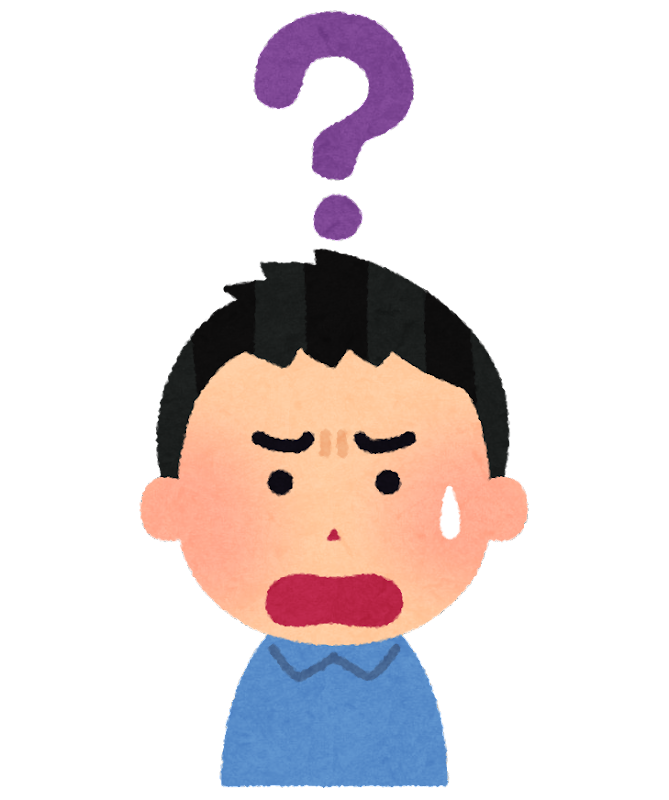
Blenderのテクスチャが全然リアルにならないんだけど…

そもそも全部のマップが揃ってるテクスチャなんてなかなか持ってないんだけど…
[ad01]
目次
テクスチャを一瞬でリアルにする方法を徹底解説
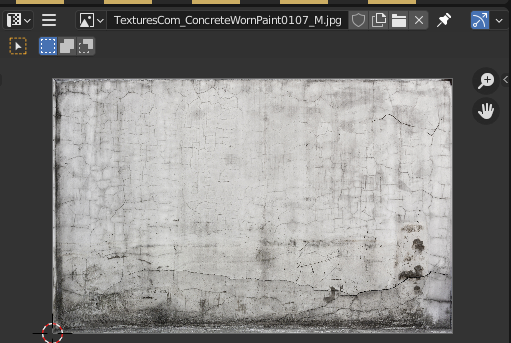 まずテクスチャを用意します! 今回はhttps://www.textures.com/libraryから素材をお借りしました! もちろん自分で撮ったコンクリートなどの写真でも出来ますよ!
まずテクスチャを用意します! 今回はhttps://www.textures.com/libraryから素材をお借りしました! もちろん自分で撮ったコンクリートなどの写真でも出来ますよ! 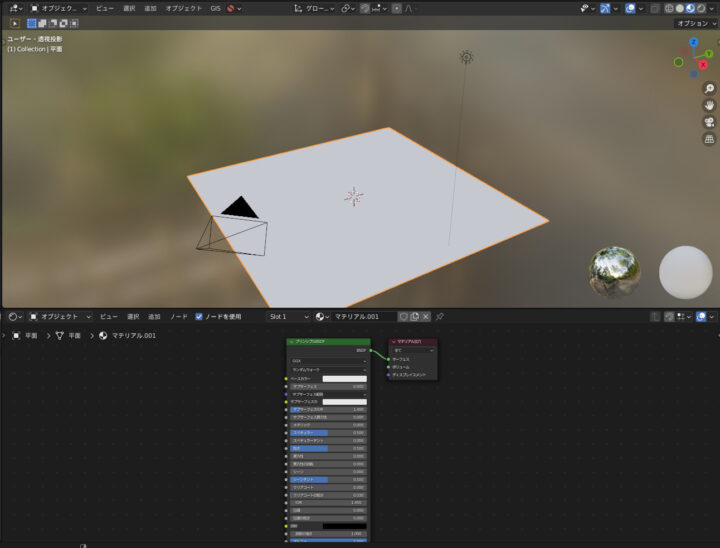 そしたらテクスチャを貼りたい物体とマテリアルを新規作成しておきます。 シェーダーエディタータブを開きましょう!
そしたらテクスチャを貼りたい物体とマテリアルを新規作成しておきます。 シェーダーエディタータブを開きましょう! 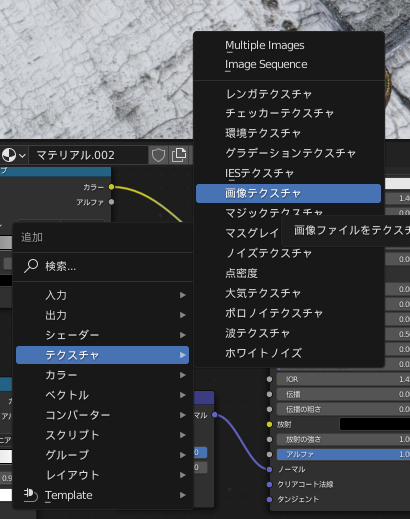 シェーダーエディターにカーソルを置いて「Shift+A」を押し画像テクスチャを追加します。 貼りたいテクスチャを選択しておきます。
シェーダーエディターにカーソルを置いて「Shift+A」を押し画像テクスチャを追加します。 貼りたいテクスチャを選択しておきます。 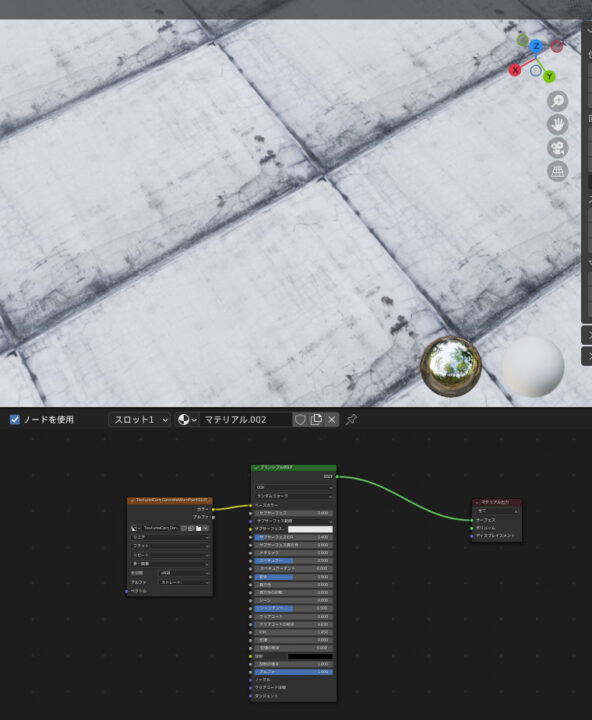 追加できたら画像テクスチャのカラーをプリンシプルBSDFのベースカラーにつなぎます。 これでオブジェクトがテクスチャの見た目になります。
追加できたら画像テクスチャのカラーをプリンシプルBSDFのベースカラーにつなぎます。 これでオブジェクトがテクスチャの見た目になります。 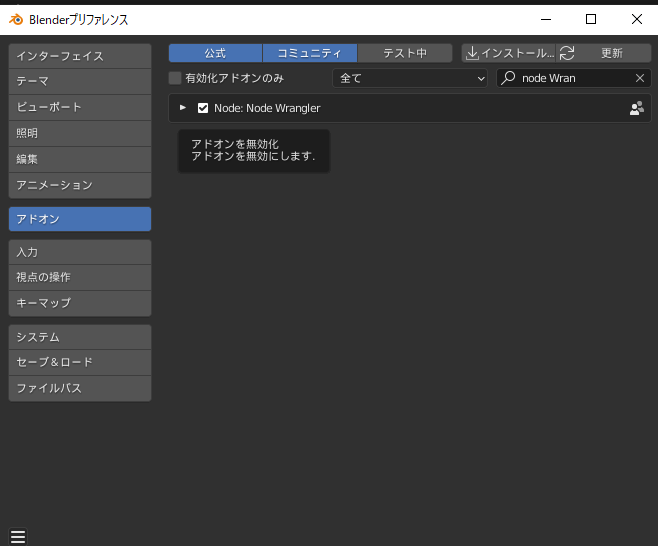 NodeWranglerというアドオンを追加しておきます。 シェーダーエディターの便利系アドオンなのであると便利ですよ!
NodeWranglerというアドオンを追加しておきます。 シェーダーエディターの便利系アドオンなのであると便利ですよ![ad01]
上のバーの編集→プレファレンス→アドオンでNode Wrangleと検索してチェックを入れればOK!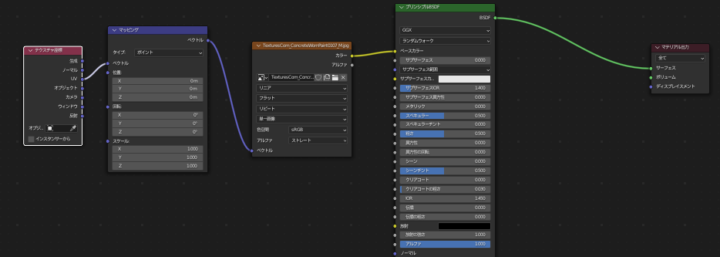 さっき追加した画像テクスチャをクリックしてCtrl+Tをクリックすると、マッピングやオブジェクト情報が追加されます! これでテクスチャの大きさや位置などを簡単に調整できます!
さっき追加した画像テクスチャをクリックしてCtrl+Tをクリックすると、マッピングやオブジェクト情報が追加されます! これでテクスチャの大きさや位置などを簡単に調整できます! 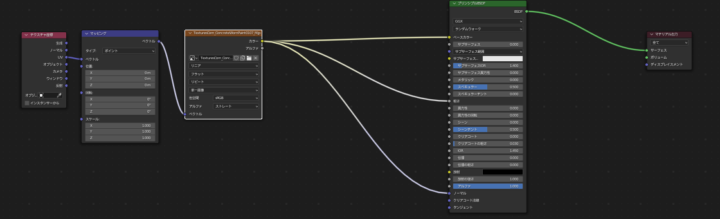 画像テクスチャのカラーをプリンシプルBSDFの粗さとノーマルにもつなぎます。
画像テクスチャのカラーをプリンシプルBSDFの粗さとノーマルにもつなぎます。 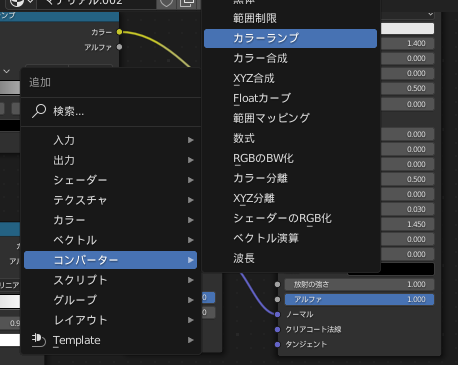 そしたら画像テクスチャを追加したときのようにShift+Aを押し、コンバーター→カラーランプを追加します。これは2つ必要です!
そしたら画像テクスチャを追加したときのようにShift+Aを押し、コンバーター→カラーランプを追加します。これは2つ必要です! 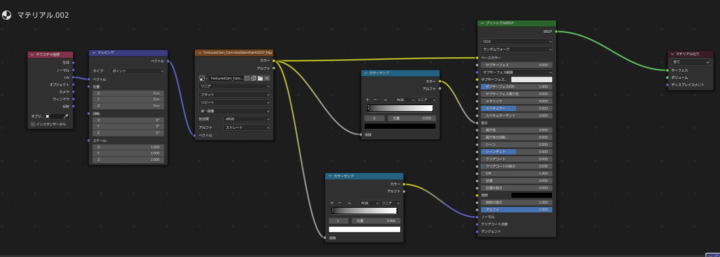 上の画像のように粗さとノーマルの間にドラッグすると勝手につながってくれます。 うまくいかなかったら手動で!
上の画像のように粗さとノーマルの間にドラッグすると勝手につながってくれます。 うまくいかなかったら手動で! 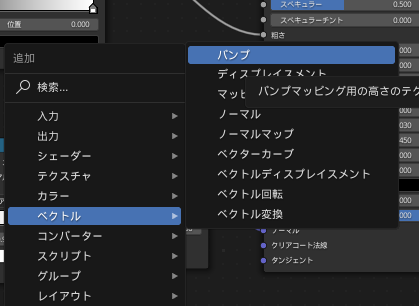 更にShift+Aでベクトル→バンプを追加します。
更にShift+Aでベクトル→バンプを追加します。 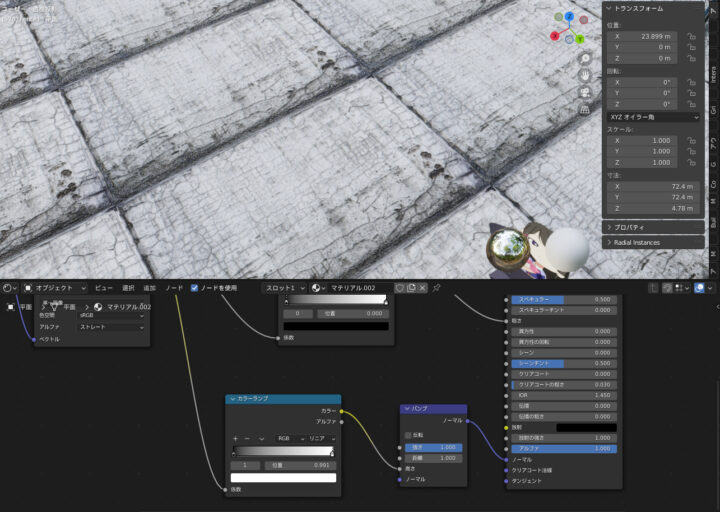 これはカラーランプとノーマルの間につなぎます。
これはカラーランプとノーマルの間につなぎます。 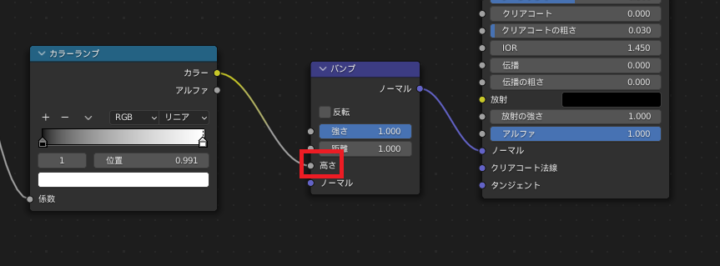 ここで注意なのですが、カラーランプから出たカラーはバンプの高さにつなぎましょう! コレで準備バッチリ!
ここで注意なのですが、カラーランプから出たカラーはバンプの高さにつなぎましょう! コレで準備バッチリ!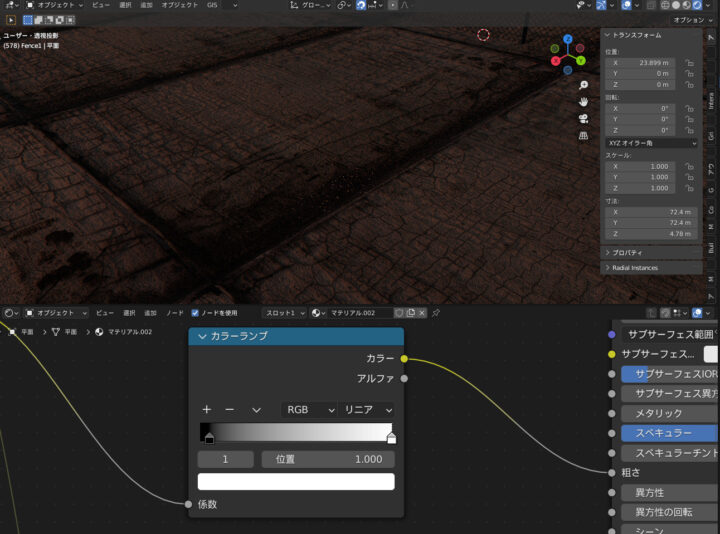
ちなみに違いがわかりやすいようにレンダービューとマテリアルビューを切り替えています。
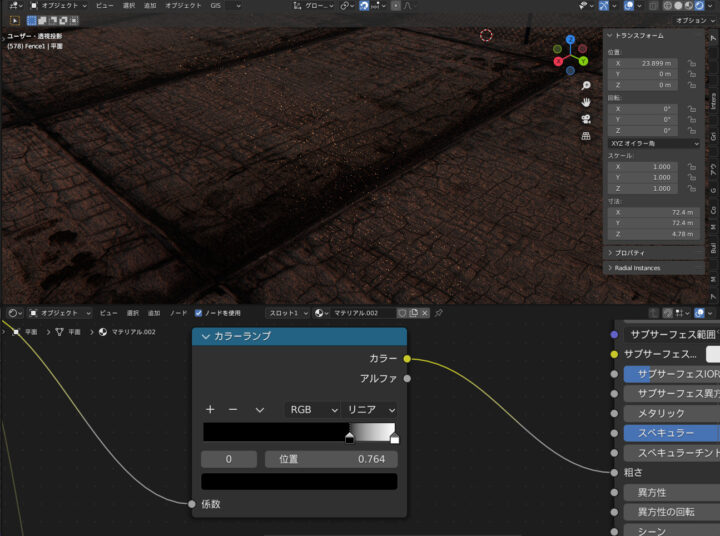 左の黒いバーを右にずらすと「白い部分がツルツルになります」! ちょっと分かりづらいですが、白いところがテカっていますね! 逆に右に白いバーを左にずらせば黒いところがツルツルになります!
左の黒いバーを右にずらすと「白い部分がツルツルになります」! ちょっと分かりづらいですが、白いところがテカっていますね! 逆に右に白いバーを左にずらせば黒いところがツルツルになります![ad01]
自分のテクスチャにあった位置に調整しましょう!ちなみに左右の入れ替えや色の追加もできるからやって見てね!
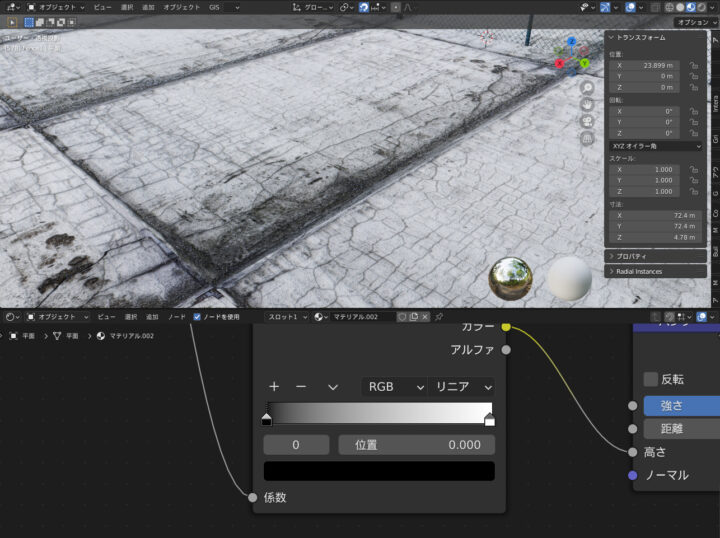 バンプの説明です。 これは表面を凸凹に(見せることが)できるものです! デフォルトはこんな感じです。
バンプの説明です。 これは表面を凸凹に(見せることが)できるものです! デフォルトはこんな感じです。 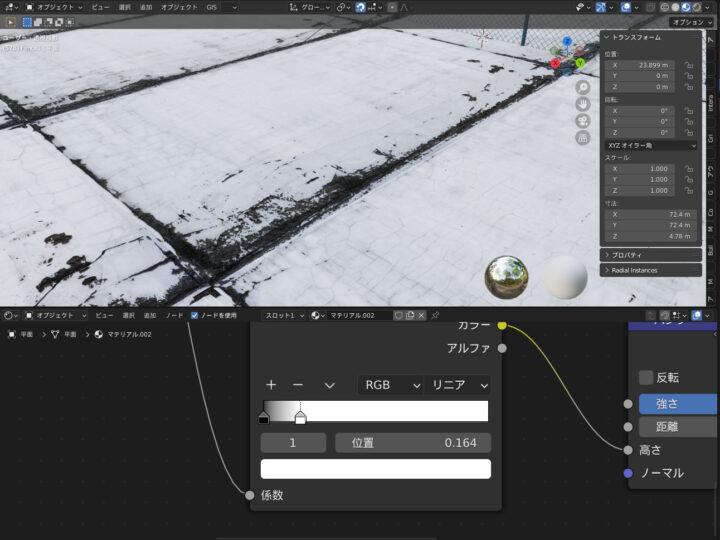 白を黒に近づけると、白いところが平らになり暗い部分のみが凸凹になります!
白を黒に近づけると、白いところが平らになり暗い部分のみが凸凹になります! 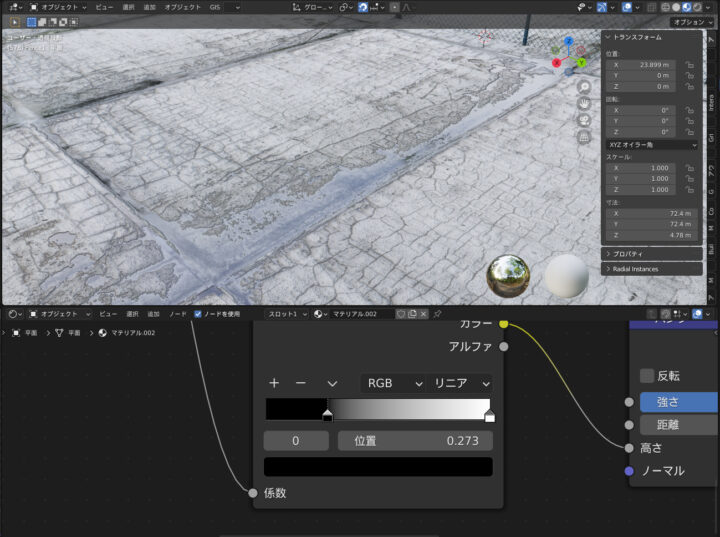 逆に黒を白に近づけると黒い部分だけ平らになります! コレはコレで水たまりっぽくていいですね! バンプの「強さ」をいじれば凸凹の深さを調整できます!
逆に黒を白に近づけると黒い部分だけ平らになります! コレはコレで水たまりっぽくていいですね! バンプの「強さ」をいじれば凸凹の深さを調整できます! 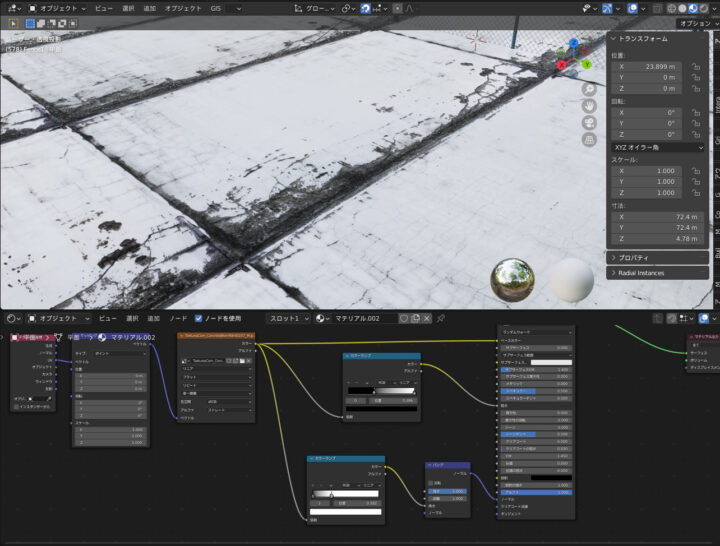 私は結局コレくらいに調整しました!
私は結局コレくらいに調整しました! 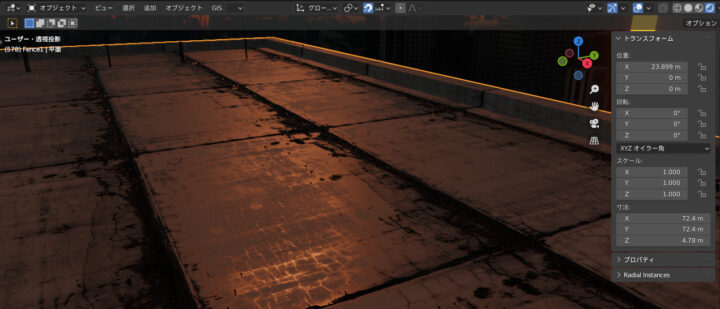 レンダービューにするとこんな感じです! ただの1枚の画像とは思えないリアルな質感になりましたね! いかがでしたか?本当に万能なので是非試してみてくださいね!
レンダービューにするとこんな感じです! ただの1枚の画像とは思えないリアルな質感になりましたね! いかがでしたか?本当に万能なので是非試してみてくださいね!









コメント