
たまにリアルな動きをする文字を見かけるけど誰もやり方教えてくれないんだケド?!

親切な私が教えてあげるよ!狐につままれたと思ってやってみてね!
文字PVでよくリアルな動きをする文字を見かけませんか?
おしゃれな動きなので真似してみたくなりますよね…
ということでこの記事ではリアルな動きを文字に追加する方法を解説していきます!
Blenderを使うので無料でできますし、他のソフトでもできると思うのでぜひやってみてくださいね!
やり方
やり方は大きく分けて3つあります。
- ゴリ押す
- Aviutlのスクリプトを使う
- 3DCGソフトの物理演算を使う
- 課金する
1のゴリ押しはその名の通り、リアルな動きに近づけるようにキーフレームを打ったりイージングしまくる方法です。
AviutlでもAftereEffectsでもなんのソフトでもできます!
大変な気もしますが一瞬しか見えないシーンならコレが一番ラクかもしれないです。
2は無料でできますが、やや精度が低いのでそこを許容できる人にはオススメです。

こちらからDLできます。
マジで何でもできるなAviutl…
3はBlenderなどのCGソフトの物理演算を使う方法です。
一番リアルな仕上がりになりますが、調整しづらかったりソフト間を行き来する必要があるため時間がかかってしまうデメリットもあります。
しかし動画編集なんてめんどくさいものなので気にしたら負けです(ゴリ押し)
4はAfterEffectsの有料プレグインを使う方法です。カネを払うことで2Dの物理演算ができるようになります。

お金持ちの方は試すといいですが、当サイトはサーバー維持台でギリギリなので買えません。
この記事では手軽にできる2の方法を解説します!
ゴリ押す方法

出典:https://unsplash.com/photos/O-FR79xcGh8?utm_source=unsplash&utm_medium=referral&utm_content=creditShareLink
需要があれば別途記事を書きます!
少々お待ちを…
Blenderを使う方法
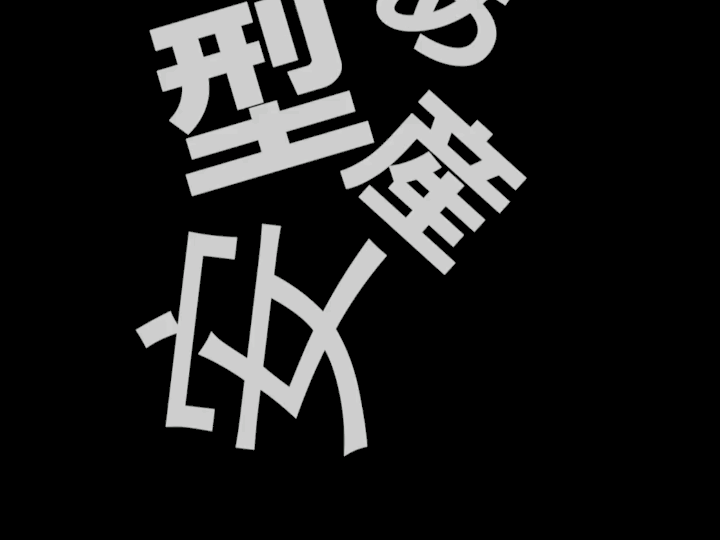
今回作るのはコレです!
結構いいんじゃないですかね?
何回も言いますがBlenderを使います!
Blenderの基礎操作などがわからない方はYoutubeで解説動画を見ておきましょう!
有料商材を買う必要はないですよ!
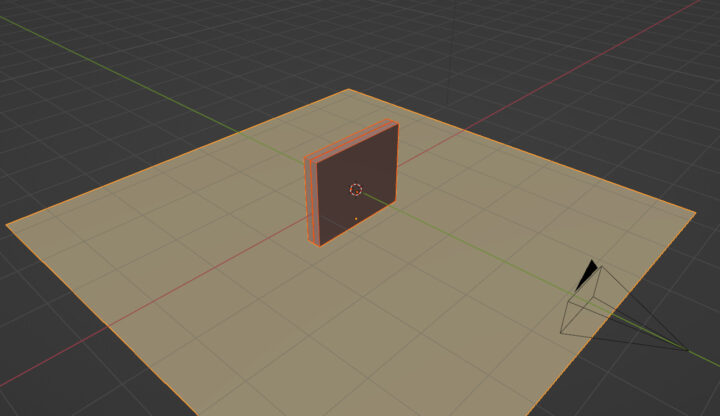
まず平面と直方体2つをこんな感じで配置します。
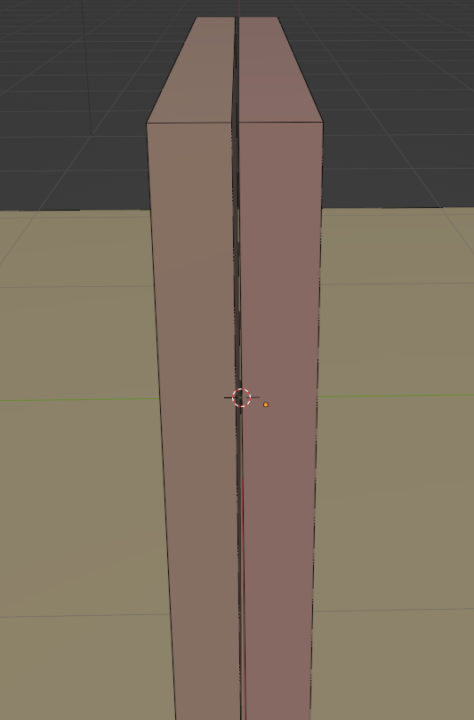
はじめにあった立方体のスケールをを細長くし、わずかに隙間を開けて複製すればOKです!
この直方体は平面の上に置くようにします。
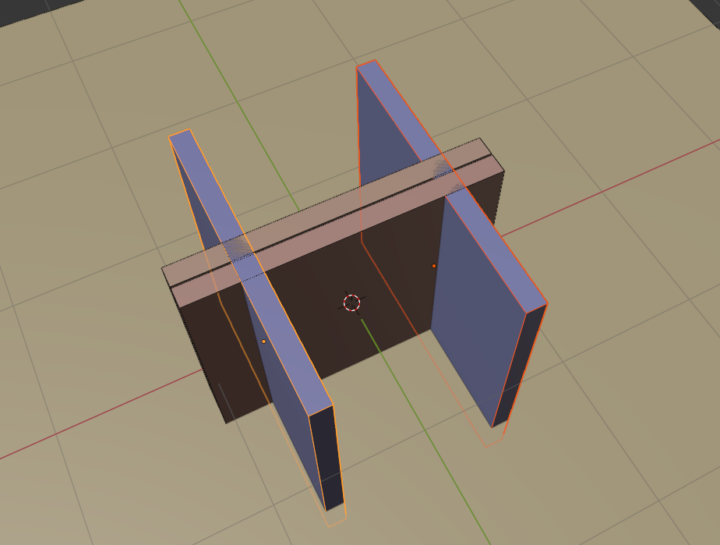
更に横に仕切りを作ります。
これは直方体を複製してZ軸で90°回転し、複製して配置します。
文字が横から飛び出すのを防ぐ敷居です。あとから調整できます。
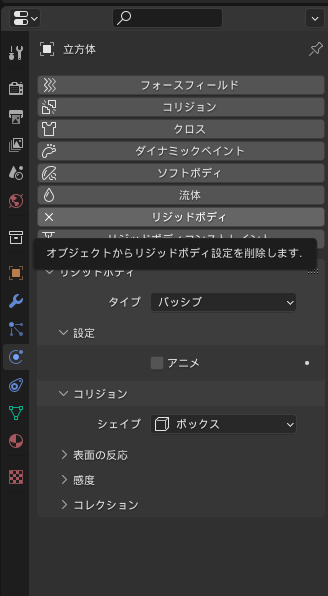
そしたら直方体を選んで物理演算タブからリジッドボディを追加し、「パッシブ」にします。
動かないけどぶつかりはするよってことです。
感のいい人なら気づいたかもしれないですが、この直方体に隙間にめっちゃ薄いテキストを入れて動かすわけです。
薄い理由は立体感をなくすためです。
これをと同じことを直方体4つと平面にします。

そしたらCtrl+Aでスケールを適用します。
Blenderは大きさを買えても当たり判定は変わってなかったりするので、ここで適用させます。
これも直方体4つと平面にします。
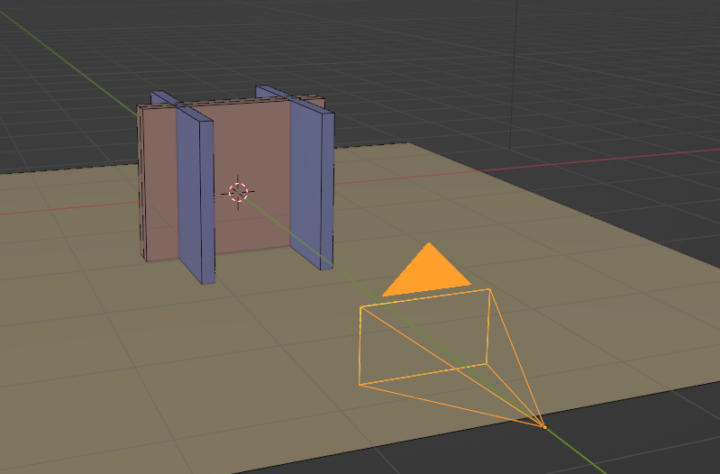
そしたらカメラの調整をします。
焦点距離はおきいほど圧縮効果が起きていい感じに見えますが、今回は文字が薄いので50mmにしてます。
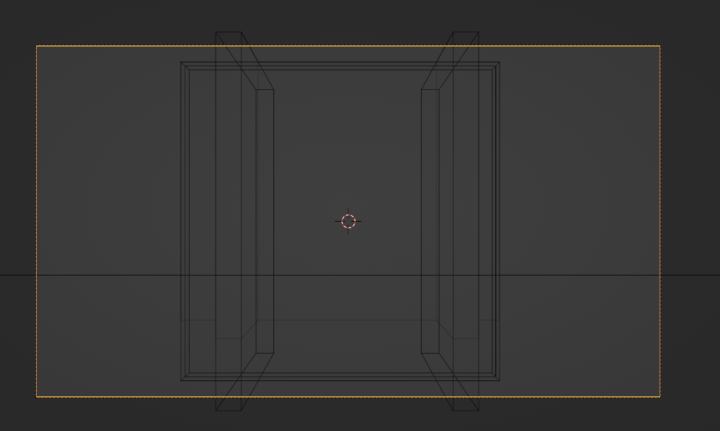
こんなふうに見えるくらいが目安です!

そしたらテキストを追加します。
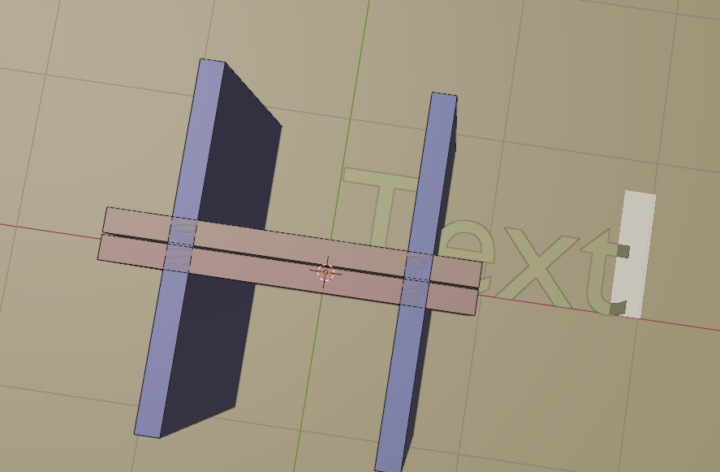
こんな風に文字を入力できるのではじめにある文字は消します。
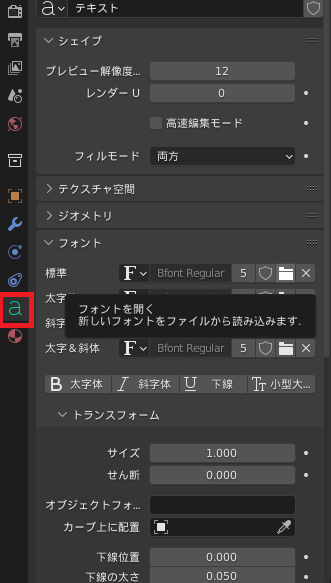
ここでテキストタブからテキストを選択します。
デフォルトのフォントでは日本語は表示されないからです。
「標準」のフォルダボタンをおします。
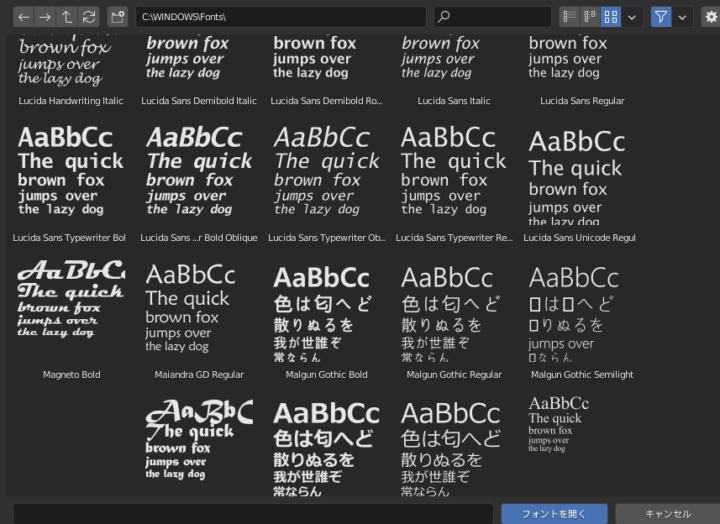
するとこのような画面になるので日本語のフォントを探し、フォントを開くを押します。
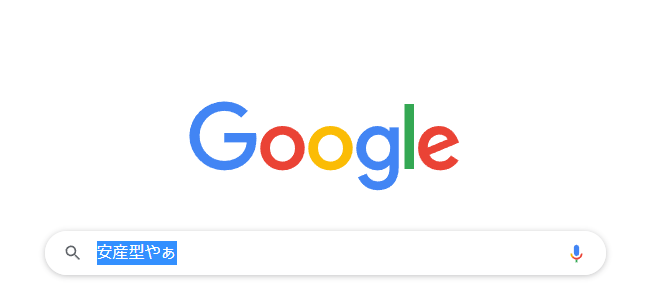
次にどこでもいいので日本語を入力しコピーします。
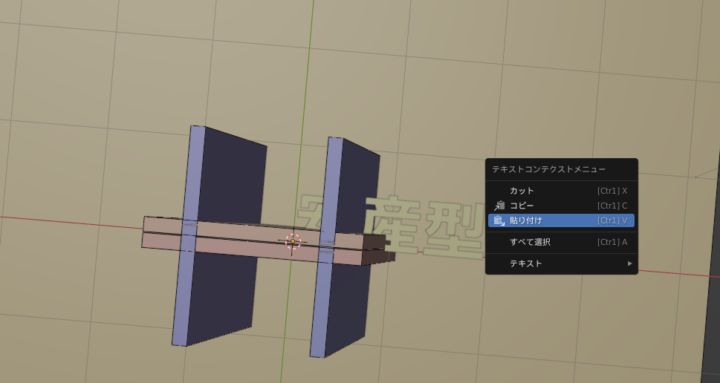
そしてBlenderで貼り付けます。
Ctrl+Vか右クリックからできます。
これで日本語がテキストとして使えました。
漢字の一部が表示されない場合はフォントを変えると治ります。
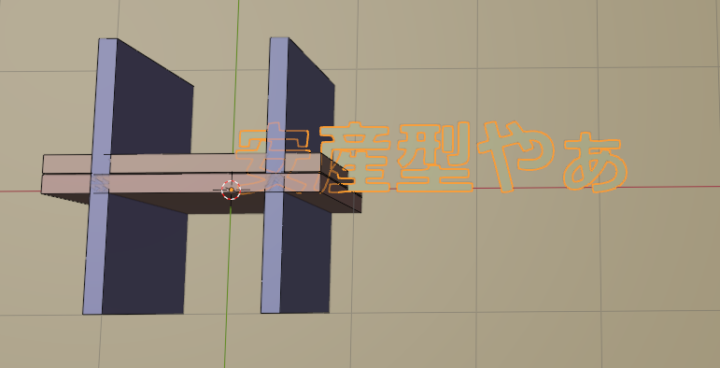
終わったらTabを押し、編集終了できます。
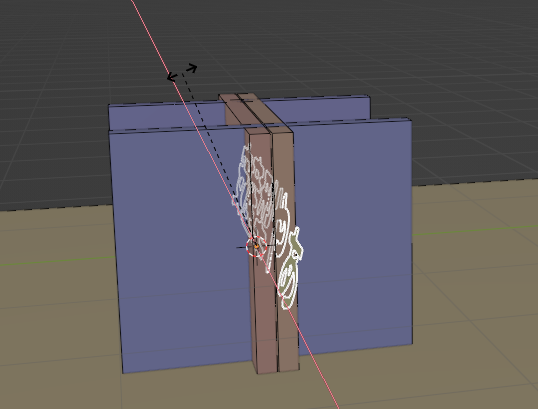
そしたら90°回転させて起き上がらせます。
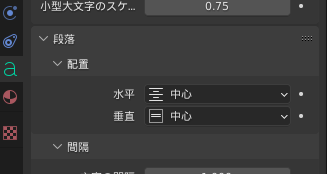
文字の中心をいじっておきましょう。中心を中心にします。
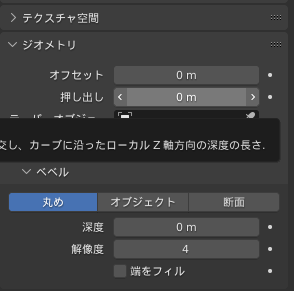
そしたら「ジオメトリ」の「押し出し」をいじります。
これで文字に厚みを付けます。厚みがないとぶつからないのでね!
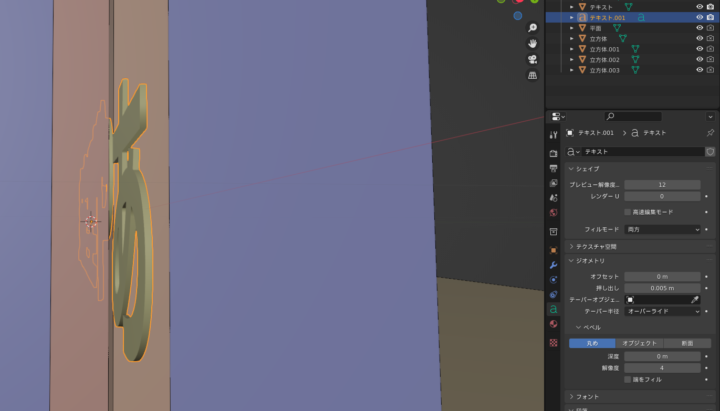
私は0.005mにしました。
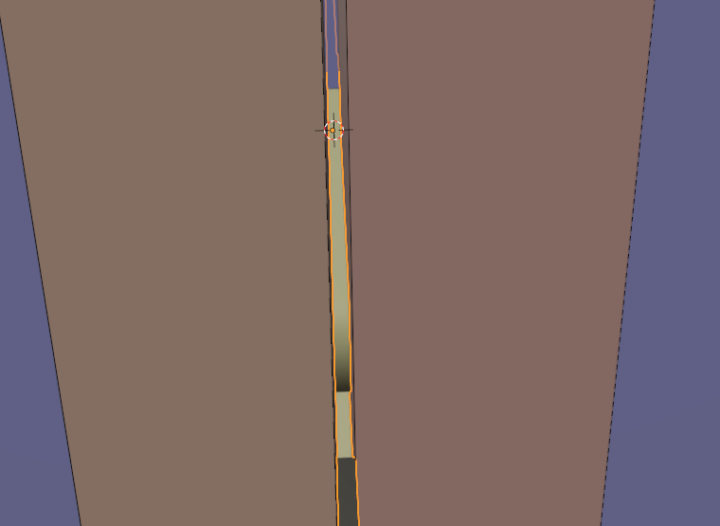
直方体の隙間よりギリ狭いくらいがいいです。
Shiftを押しながら調整すると微調整できます。
ぴったりに大きさにすると引っかかっちゃうますので気をつけてください。
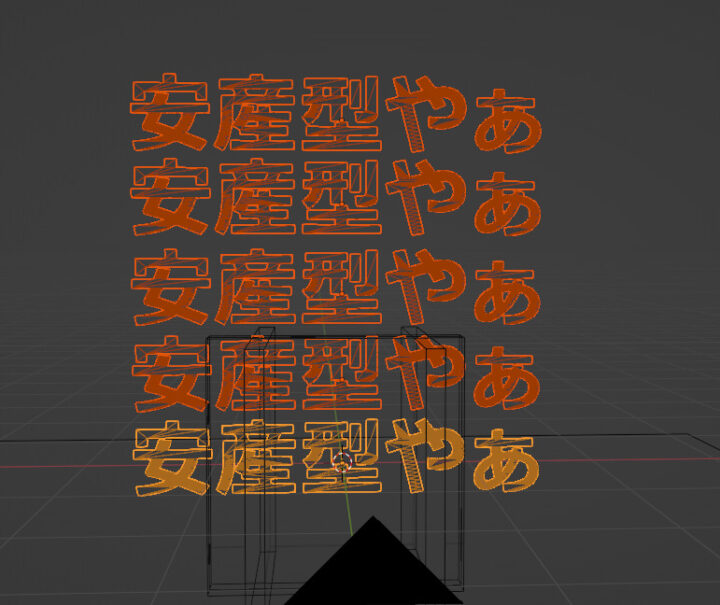
そしたらこのテキストを文字数だけ複製します。
絵面怖すぎでしょ。
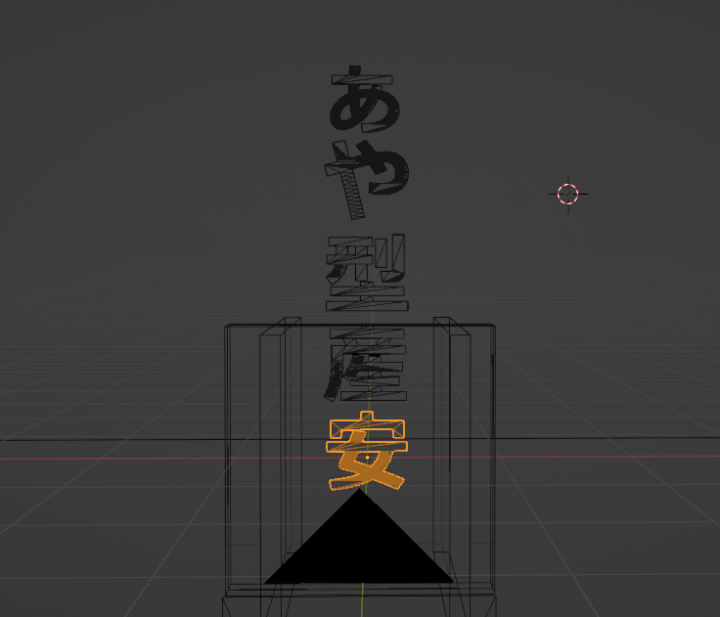
そしたら1文字残してあとは消します。
Tabで文字を消していきましょう。
1つのテキストオブジェクトに1文字のみです。
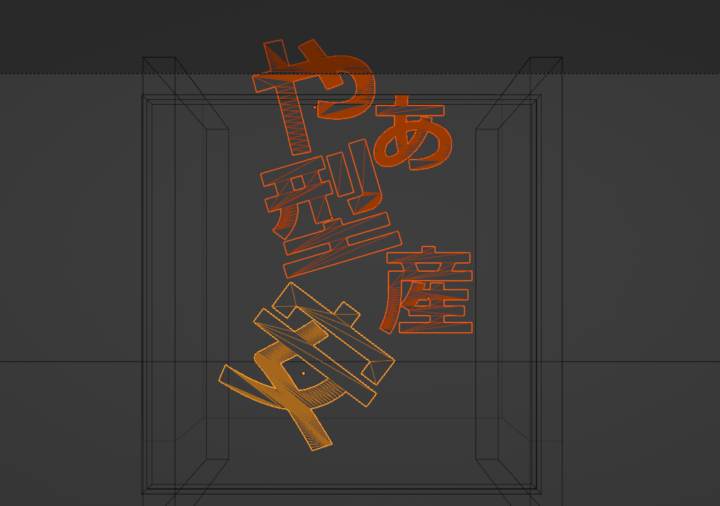
あとは文字を配置していきます。
前後の位置がかなりシビアなので、G+Zなどを使って位置や回転をさせます。
床より少し上においてあげましょう。
文字同士が重なってたりすると変な動きになります。
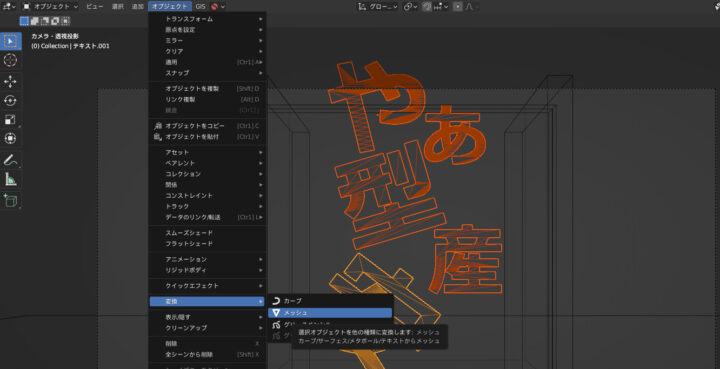
そしたら文字をすべて選んで「変換→メッシュ」でメッシュに変えます。

これで文字ではなく文字の形をしたメッシュになりました。
もう文字を変えれないのでご注意を。
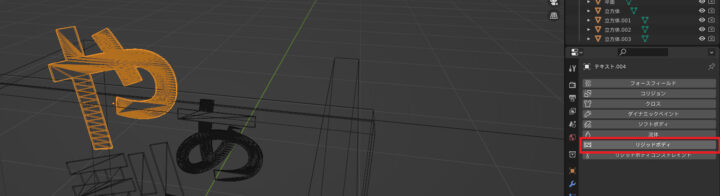
そしたら物理演算タブからリジッドボディを追加します。
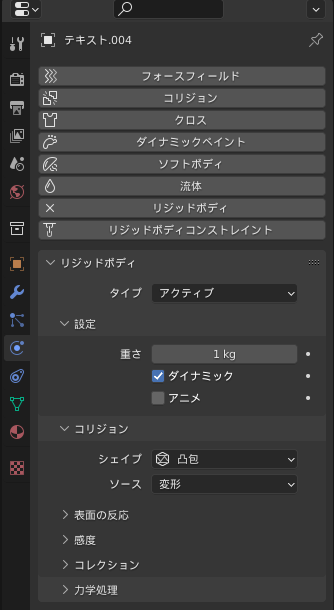
今回はアクティブにします。
動くしぶつかるってことですね!
これをすべての文字にやります!がんばって!
スペースキーを押してプレビューしてみましょう。
明らかにおかしい動きのものがあったら位置や厚さを買えたり、どうしても治らない場合は新しく文字を作り直したりフォントを変えると治ったりします。
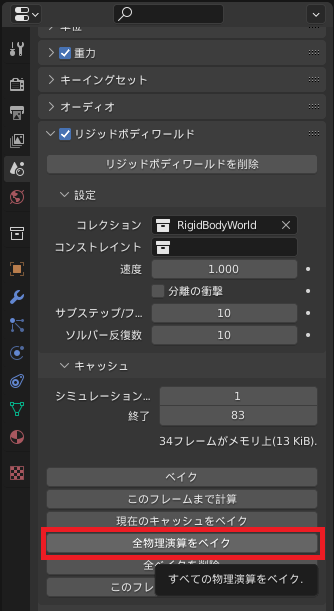
最後にキャッシュから全物理演算をベイクします
これで動きが確定します。
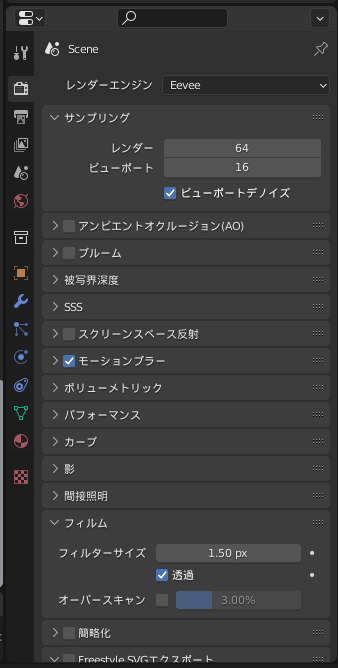
レンダー設定しましょう。
モーションブラーは好きなのでつけておきます。
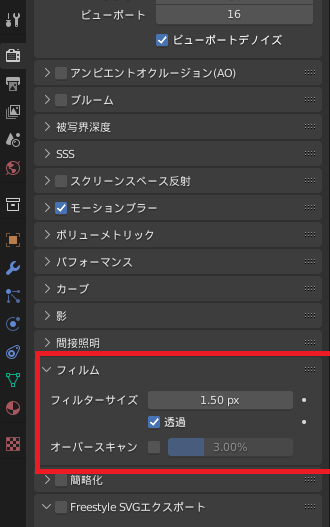
フィルムから背景を透過させます。
便利だからですがもの好きな人はオフでもいいです。自己責任でね!
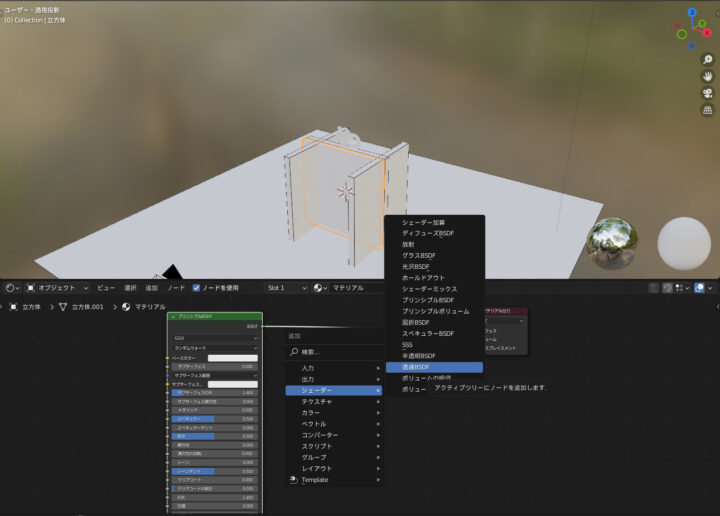
4つの直方体のマテリアル設定です。
透明にしたいので「透過BSDF」を追加。プリンシプルBSDFは消します。
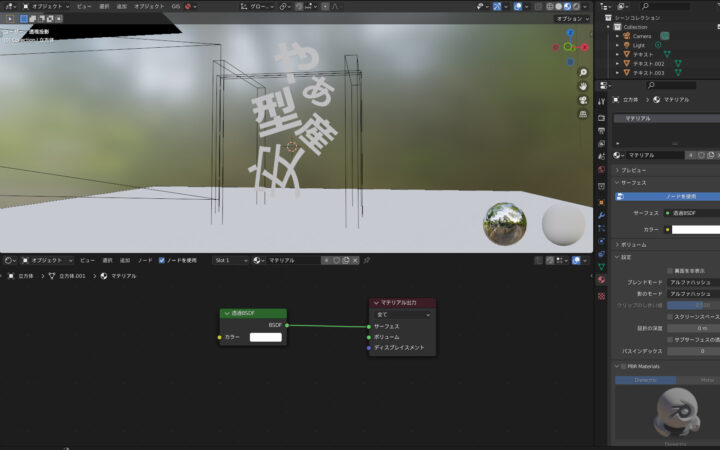
これを出力につなぎ、マテリアル欄の設定よりブレンドモードと影モードを「アルファハッシュ」にします。
これでEeveeでも透明になりました。
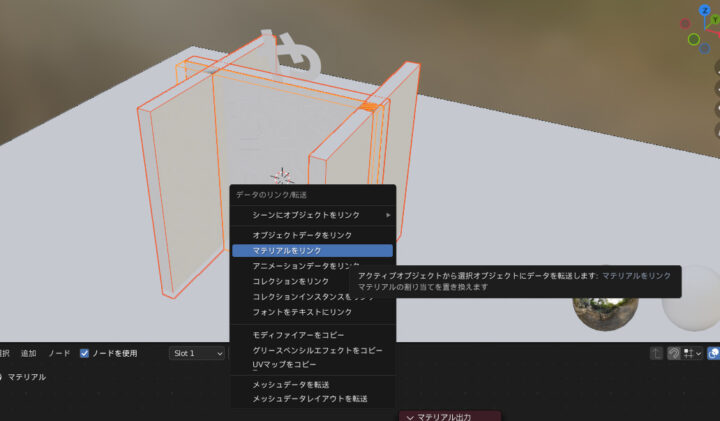
直方体をShift押しながらクリックし、最後にマテリアルを設定した直方体をクリックします。
そしてCtrl+Lでマテリアルをリンクすると全部最後に選んだもののマテリアルになります。
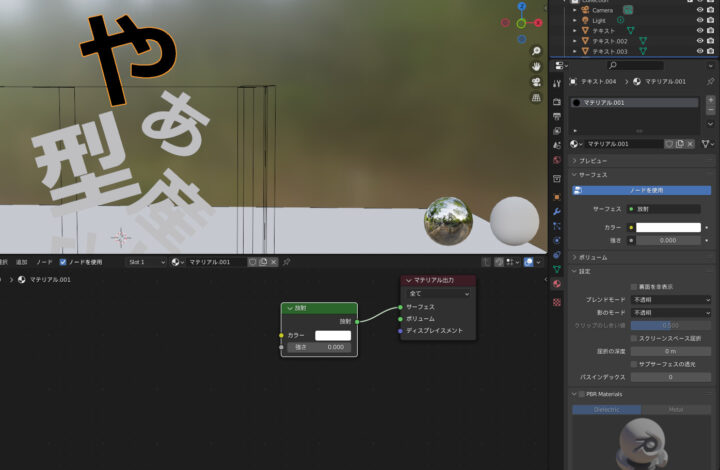
文字も同じ要領で設定します。
プリンシプルBSDFは反射なども計算しちゃうので放射シェーダーにします。
強さを0にすると真っ黒になります。
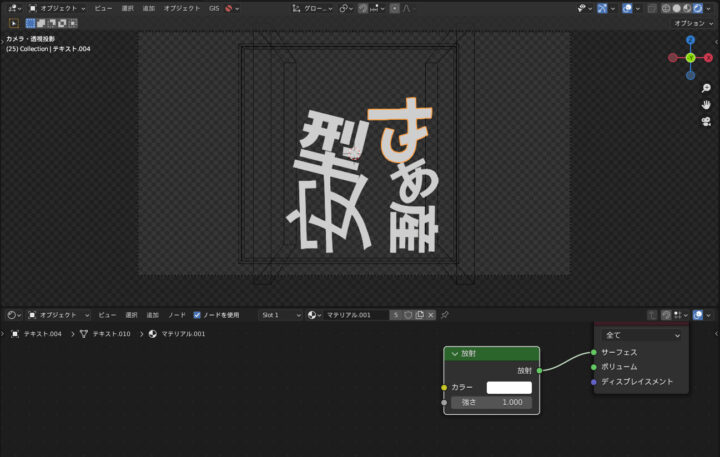
1にすると綺麗に白くなります。
色も変えれるのでお好みで!
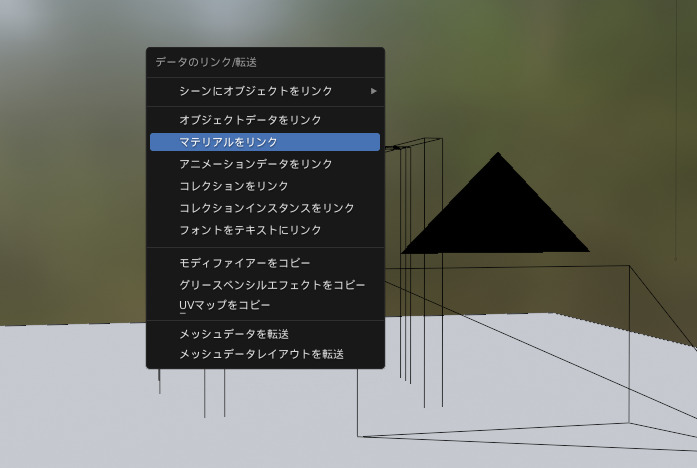
さっきと同じようにすべての文字を選んでマテリアルをリンクさせます。
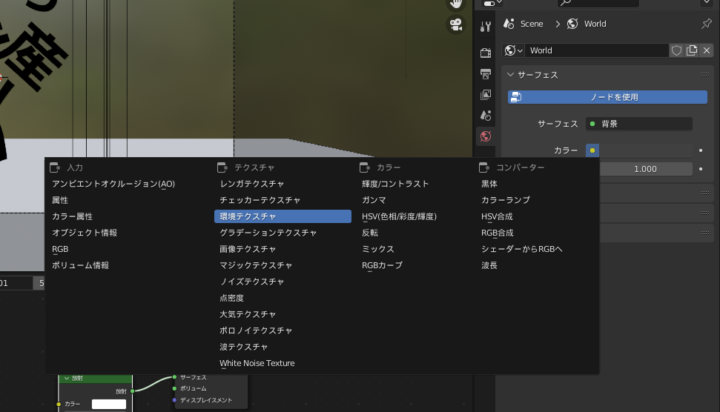
最後に環境テクスチャを設定します。
ライトを置くのがめんどくさいだけですが何でもいいです。
私は室内のHDRIにしました。
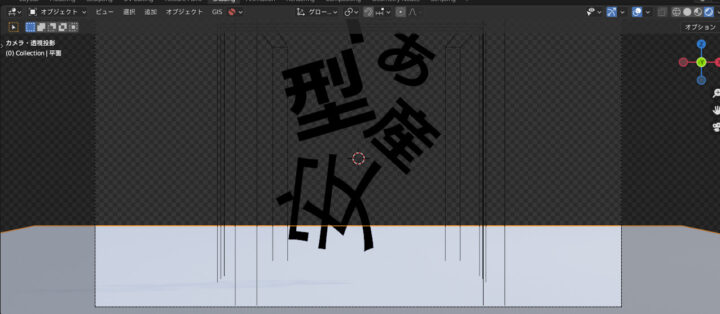
レンダービューにしてみましょう。
いい感じですね!
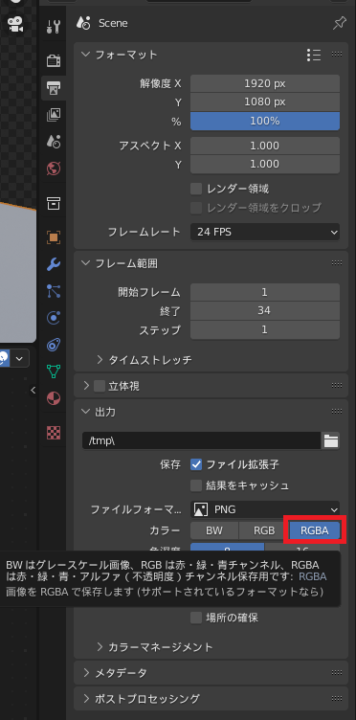
フレーム範囲を設定します。
今回は短めの34フレーム。
出力はPNGのRGBAにします。
出力先を選んでおきましょう。
連番出力されるのでデスクトップは地獄になりますよ。
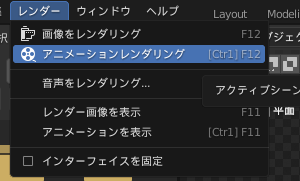
そしてレンダーします!
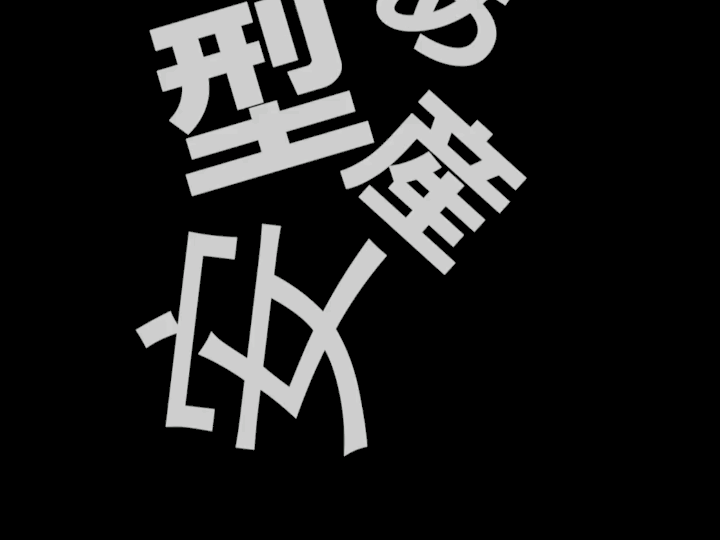
コレで完成です!
あとはAviutlやAftereEffectsに連番読み込みしてあげればいつでも使えます!
Aviutlの方はアルファチャンネルの読み込みにチェックを付けておきましょう!
アレンジする方法

弾性を1にしてみました。
動きすぎな気もしますがコレはコレでありではないでしょうか?
もう少し落ち着いてほしい場合は摩擦や弾性を下げるといいです。
また、一部の文字の弾性を0にすることでまとまりが良くなりますよ。
もっと面白い表現ができるので応用の可能性は無限大です!









コメント