先日、株式会社WonderFox様から「Wonder Fox HD Video Converter Factory Pro」というソフトをいただいたのでレビューしていきます!
何でも弊社製品WonderFox HD Video Converter Factory Proは多機能な動画変換ソフトで動画の形式変換、編集、オンライン動画ダウンロード、画面録画までできるとかなんとか…
他に長所としては
- 動画&音声ファイルを500以上の形式や端末へ変換
- YouTubeなど300以上のサイトから動画、音楽をダウンロード
- 動画&音声ファイルをカット、結合、回転など編集
- 画面録画、GIF作成、着メロ作成など
- 無劣化で動画圧縮
があります!
文面上悪くなさそうですね…
ということでとりあえず使ってみます!
ちなみに先に感想を言いますとめっちゃいいですよ!マジで!
[ad01]
取りあえずインストールしてみた
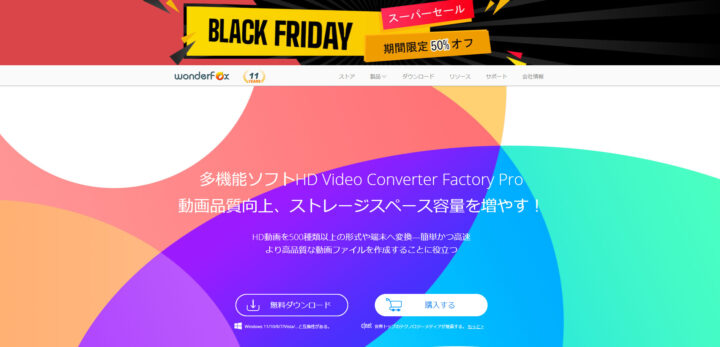
https://www.videoconverterfactory.com/jp/hd-video-converter/
ダウンロードページに飛んで「無料ダウンロード」をクリックしてダウンロードしました。
![]()
ダウンロードしたhd-video-converter-pro.exeを起動してインストールしていきます。
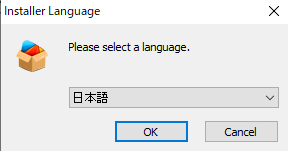
言語を選んだり
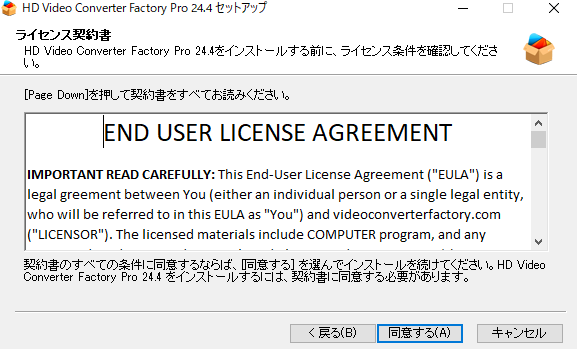
利用規約に同意すればインストールできました。
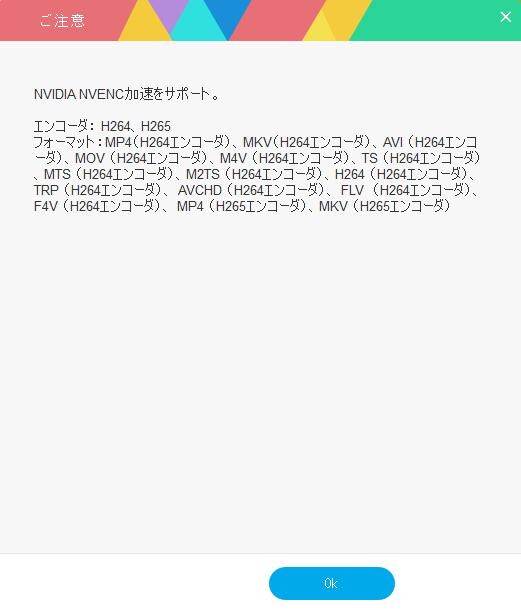
インストール後起動すると、自動でハードウェア加速してくれました!
私はNVIDIAのグラボを使っているので、それの恩恵もあるっぽいですね!
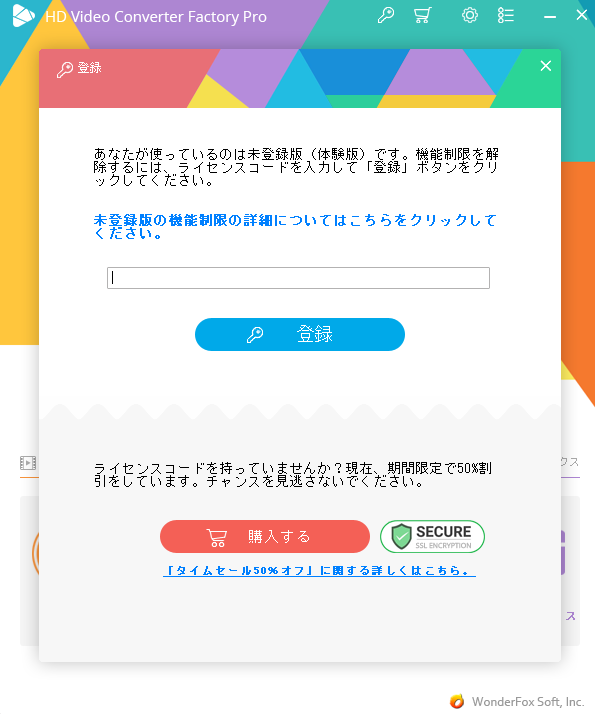
そのあとライセンスを入力するか買うように言われます。
右上の「X」を押せば消すことができ、無料版で使うことができます。
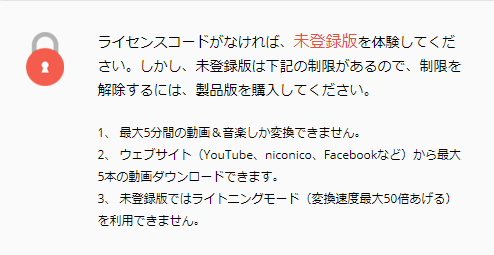
ちなみに無料版は
- 最大5分の動画、音楽ファイルまでしか変換できない
- ウェブサイトから最大5本までしか動画がダウンロードできる
- 変換速度を最大50倍に上げる機能が使えない
等がありました。

一応現在50%オフのセールもしてますね。
なお↑のページで5600円相当のライセンスを現在無料で配布しているそうです。
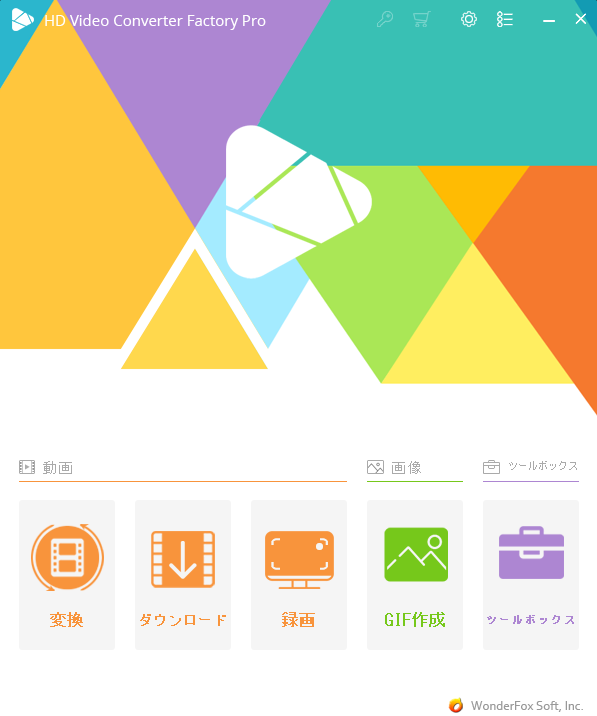
本体の画面はこんな感じです。
変換以外にも色々機能があり、使いたい機能をクリックして使う感じですね。
変換以外にもダウンロードや録画、GIF作成なんかも何気にうれしいですね!
[ad01]
動画変換してみる
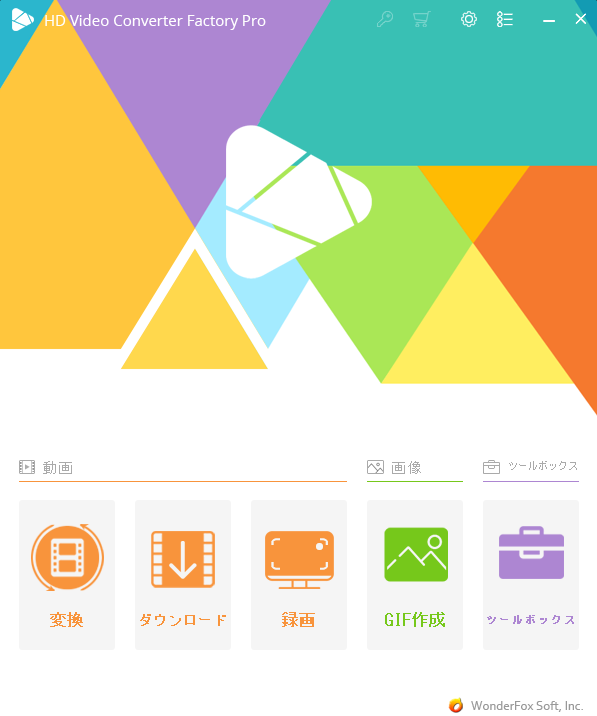
まず動画形式を変換してみます。
一番左にある「変換」をクリックします。
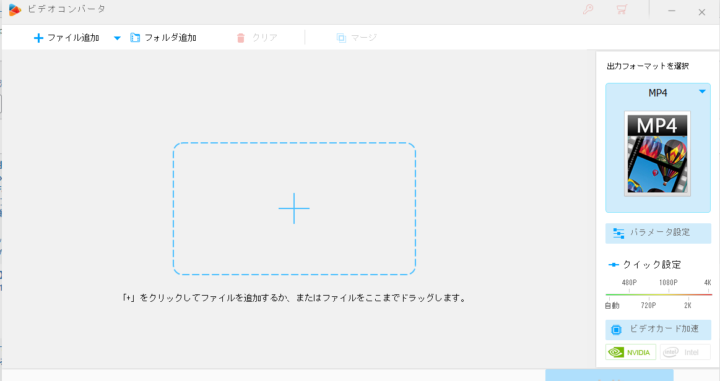
こんな画面になります。
変換したい動画をここにD&Dすれば読み込めました。
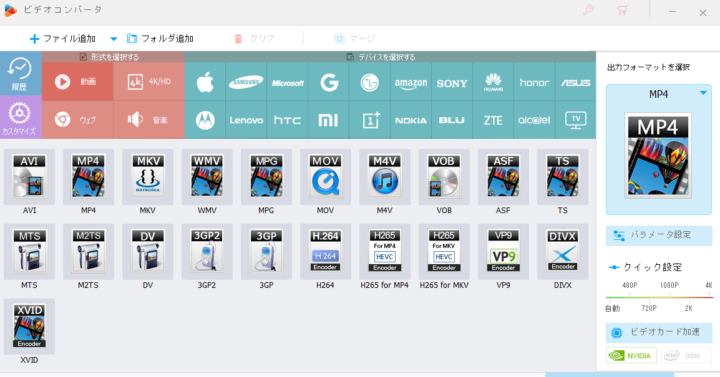
変換できる拡張子はこんなにあります。
今回はavi形式にしてみます。
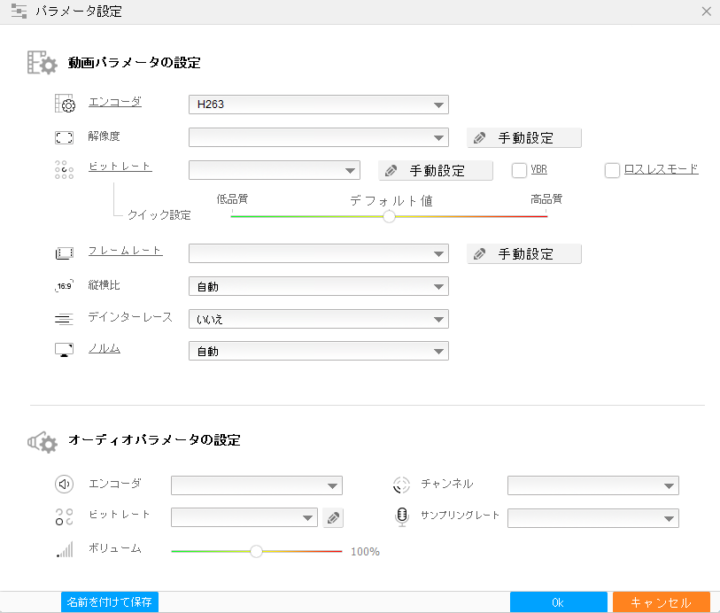
パラメーター設定からいろいろ設定できます。
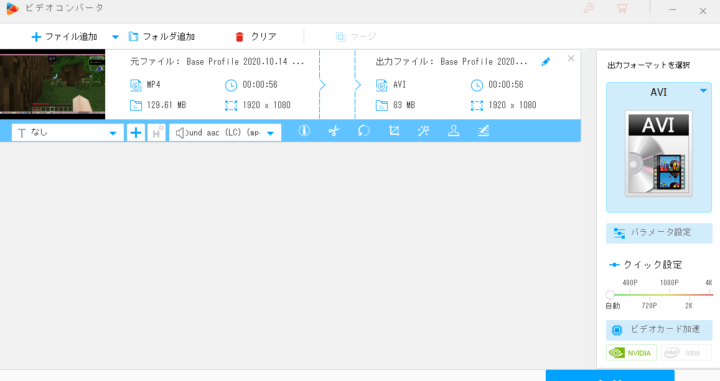
読み込んだ動画をいろいろ編集もできます。
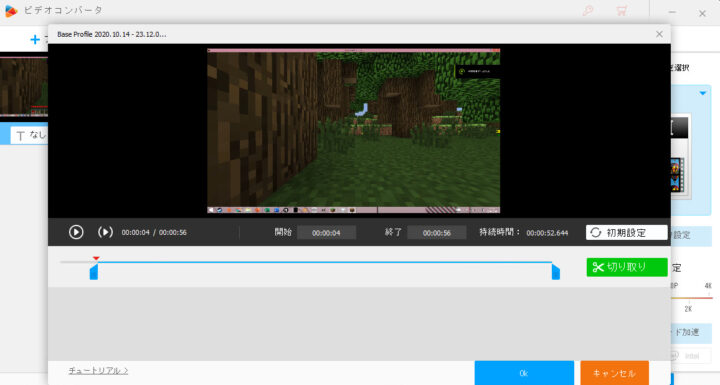
カット編集ができたり…
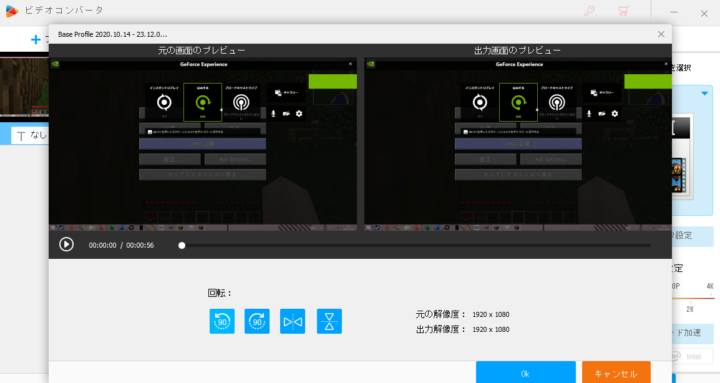
画面の回転ができたり…
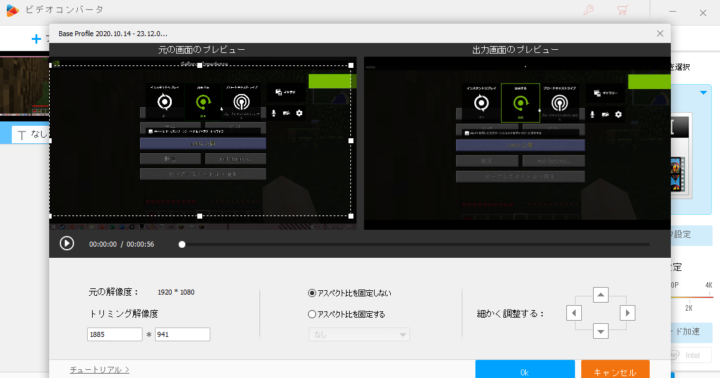
トリミングもできます!便利!
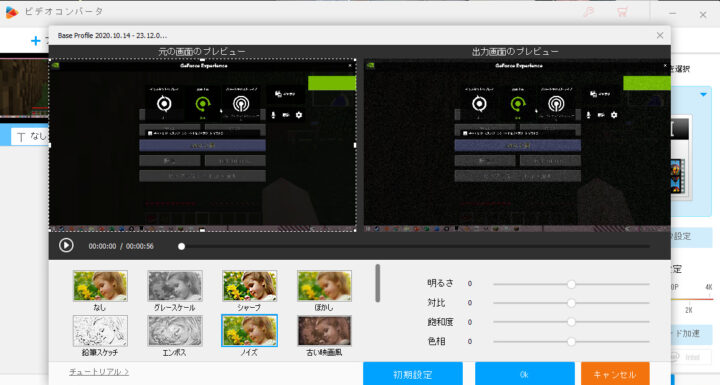
さらにエフェクト(フィルター)をかけることもできます!
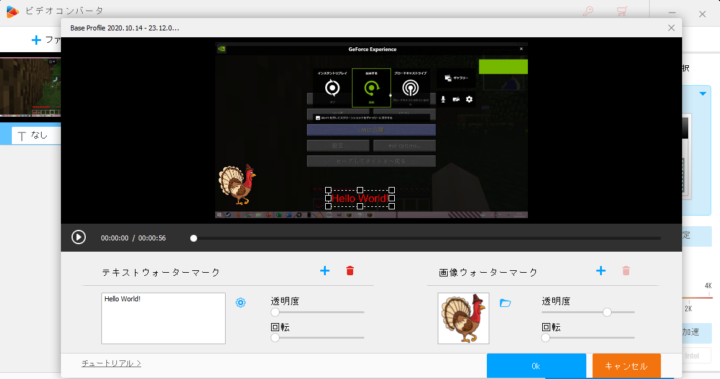
さらにさらにウォーターマークを付けることもできます。
かゆいところに手が届いていいですね!
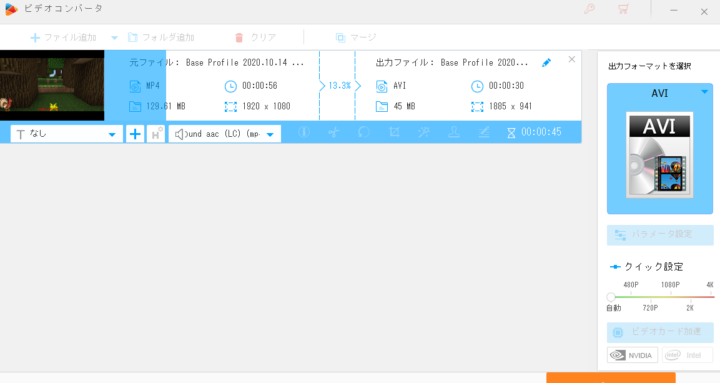
右下の変換ボタンを押すと変換が始まります。
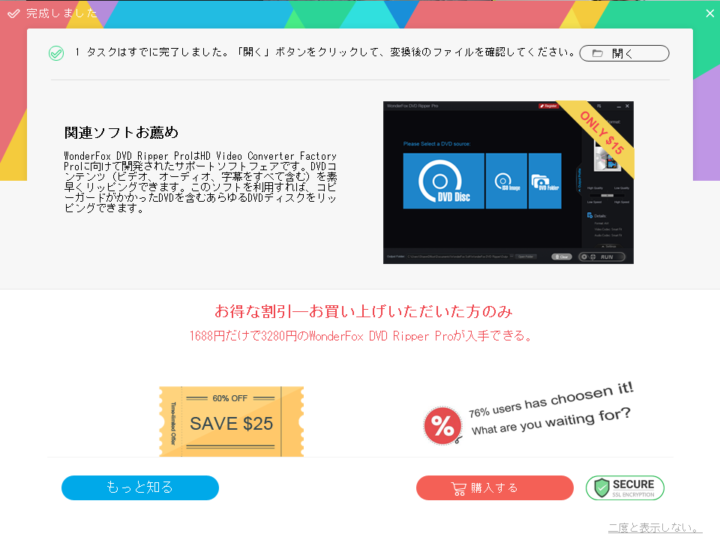
完了するとこんな画面になります。
一応複数個のファイルをキューに追加できるのも便利ですね!
約1分の動画を変換するのにかかった時間はちょうど1分でした!
[ad01]
ダウンロード機能
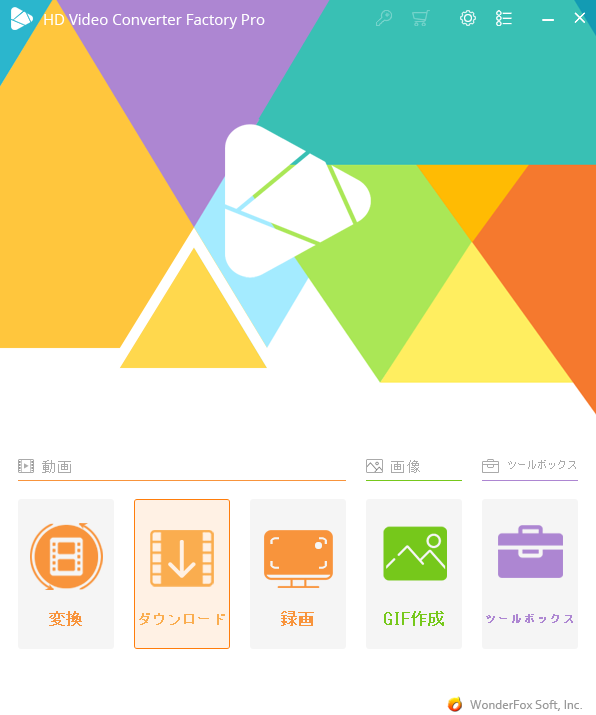
次に動画のDL機能を使ってみます。
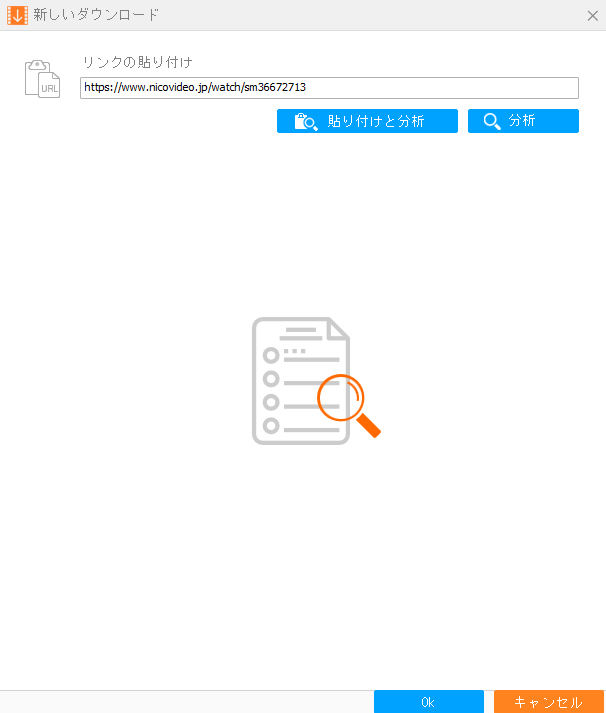
ここにDLしたい動画のリンクを張って分析ボタンを押せばできるらしいです。
今回は自分の動画をDLしてみます。
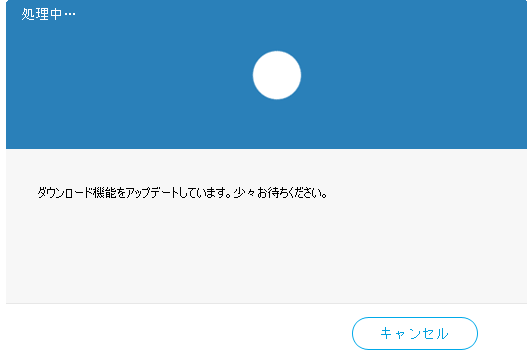
分析画面はこんな感じです。
結構すぐ終わります。
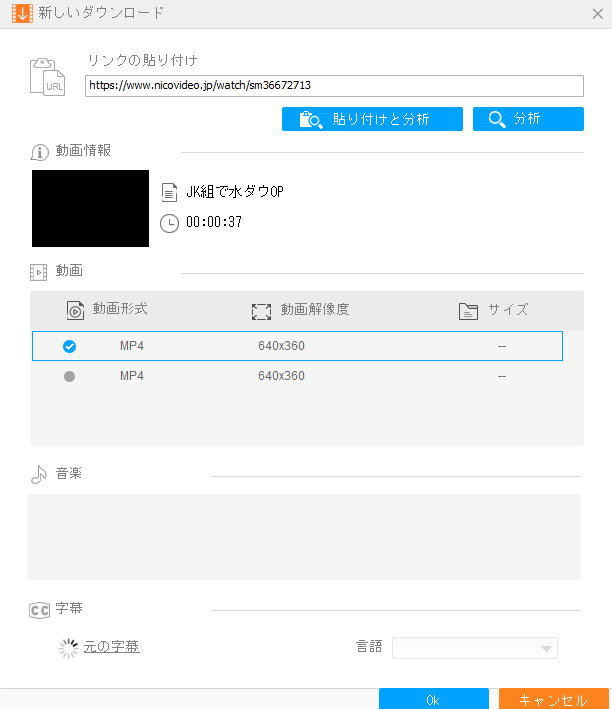
分析出来たらこんな画面になります。
字幕が読み込めれば字幕もDLできるらしいです。
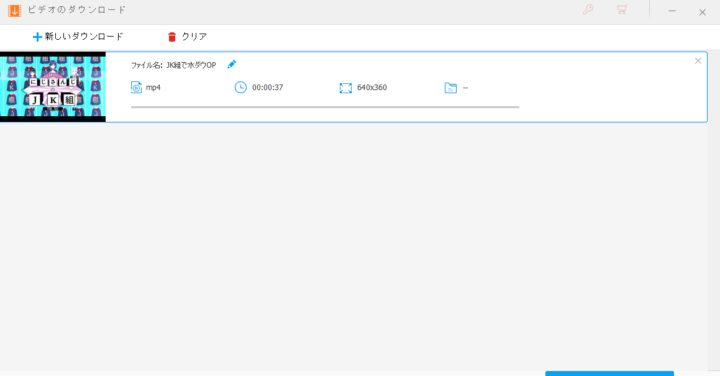
OKを押したらこんな風な画面になります。
問題なければDLできますし、DLキューに複数動画を追加してDLもできます。
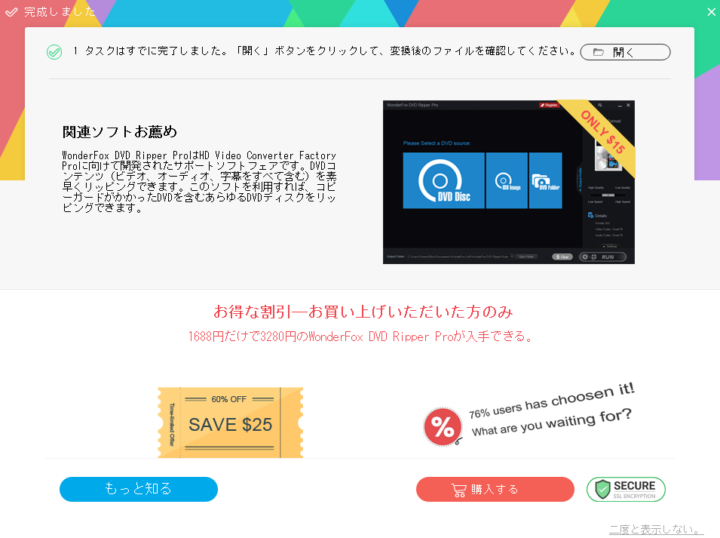
ダウンロードが完了するとこんな画面になります。
結構便利ですね!
[ad01]
画面録画
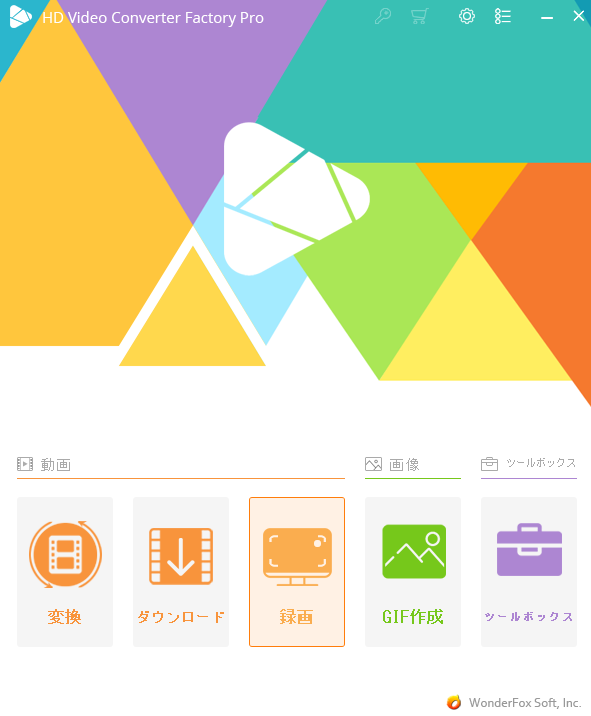
画面録画も使ってみます。
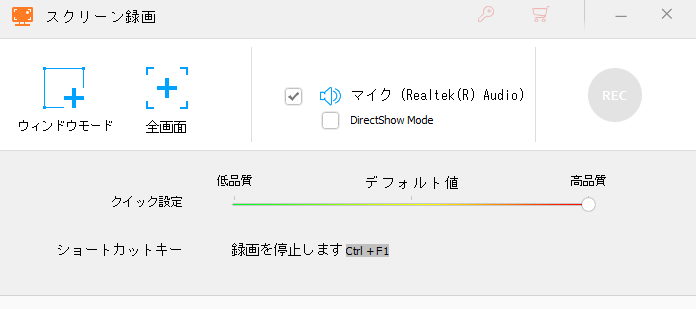
録画モードは「全画面」と「ウィンドウ」モードがあります。
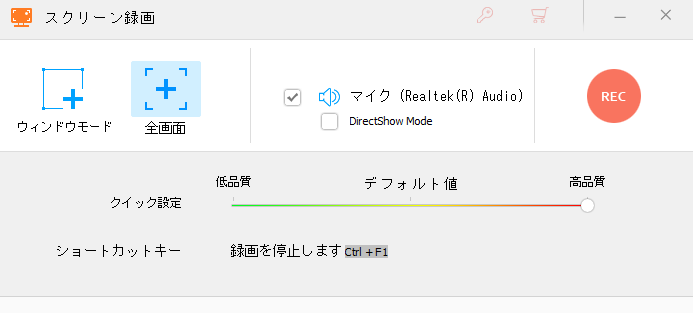
全画面録画は名前の通り、画面全部録画できます。
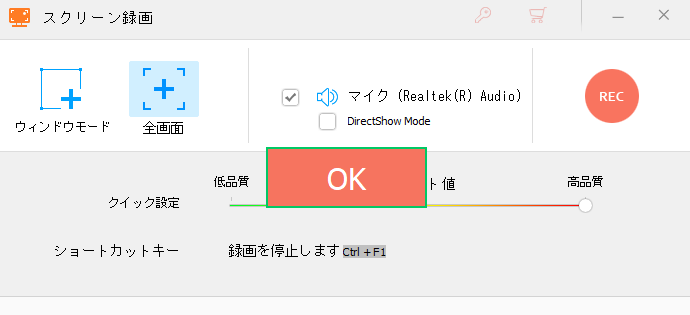
画面中央にこんなボタンが出るのでOKを押せば準備完了です。
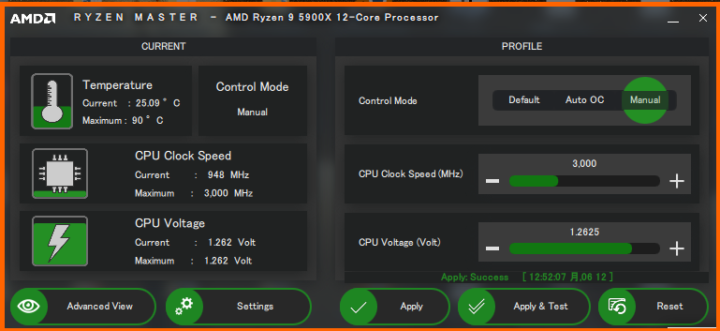
ウィンドウモードでは、録画したいウィンドウをクリックして指定できます。
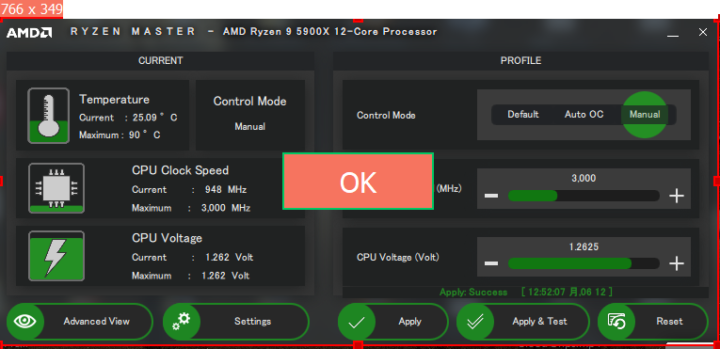
選択したウィンドウに間違えがなければOKを押して確定しましょう。
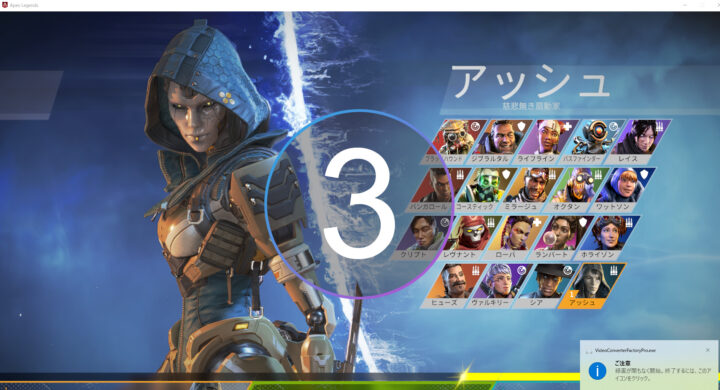
RECボタンを押すとこんな風に録画開始のカウントダウンと通知が来ます。
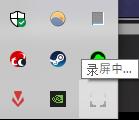
タスクバーに録画中の印が出てきます
これをクリックしても録画を中止できます。
出力フォルダへのショートカットもあるので便利です!
[ad01]
GIF変換
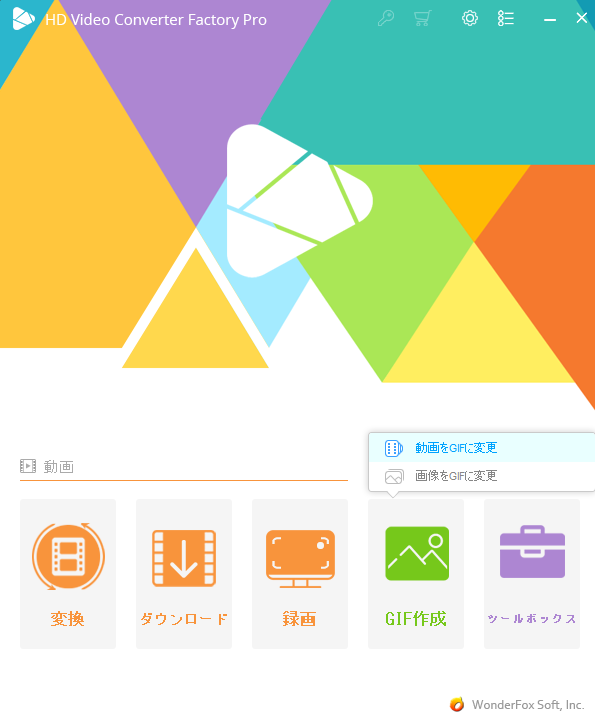
GIF変換を使ってみます。
今回は動画をGIFにしてみましょう。
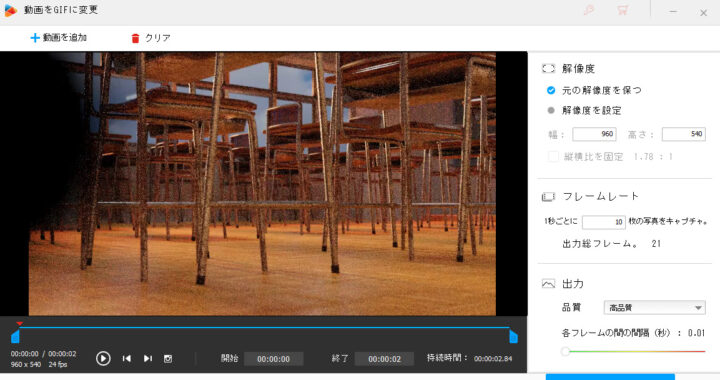
動画変換と同じで変換したい動画を選択します。
右画面で解像度やフレームレートを指定してあげましょう。
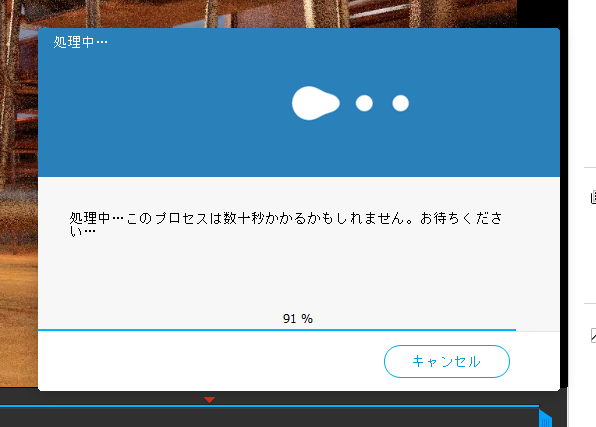
出力はAviutlより早く終わった気がします。
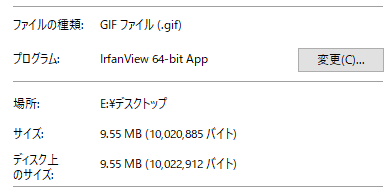
ファイルのサイズはこんな感じ。
GIFに変換すると容量が大きくなるソフトが多いですが、こちらのソフトは大丈夫ですね!

品質も問題ないですね!
これはブログなどで使えそうですね!
[ad01]
使った感想
基本的に全部の機能を使ってみました!
ぶっちゃけ想像以上に良かったので共有してみます!
万能すぎる
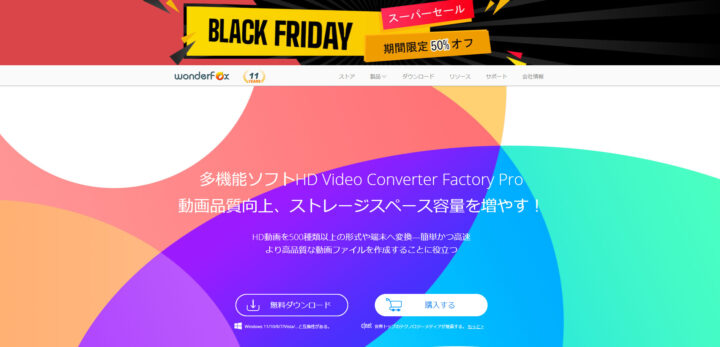
ダウンロードページを眺めてたんですが…
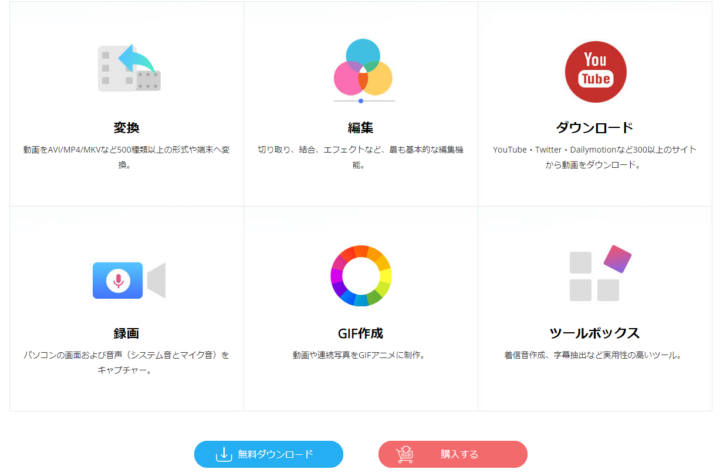
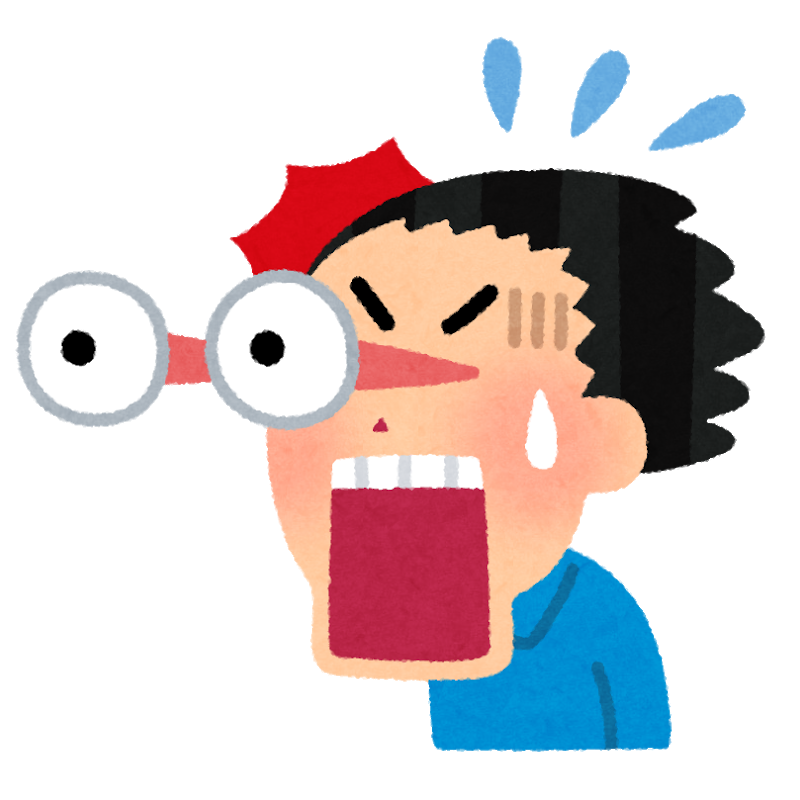
なんかできること多くない?!
なんかファイル変換ソフトとしか聞いてなかった気がするんですが、めっちゃいろんなことができますね!
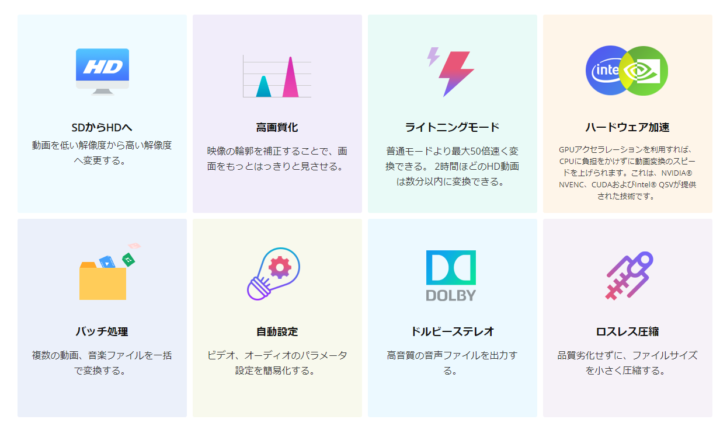
しかも品質もいい感じですし…
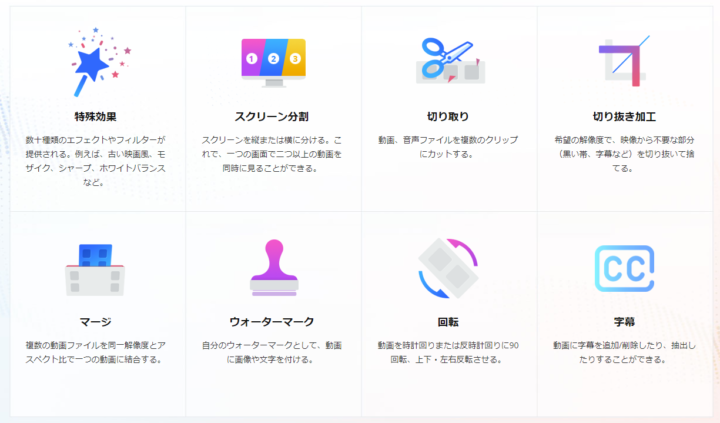
さらにこんなこともできるんですね!
もうこいつだけでよくね?ってくらい万能感あります。
こんな良いソフト無料でいただいてよかったんですかね…
[ad01]
解説記事が豊富
ソフトの使い方の記事がめちゃくちゃあるんですよ!
詳しい使い方は公式ページで説明されてるんですね。
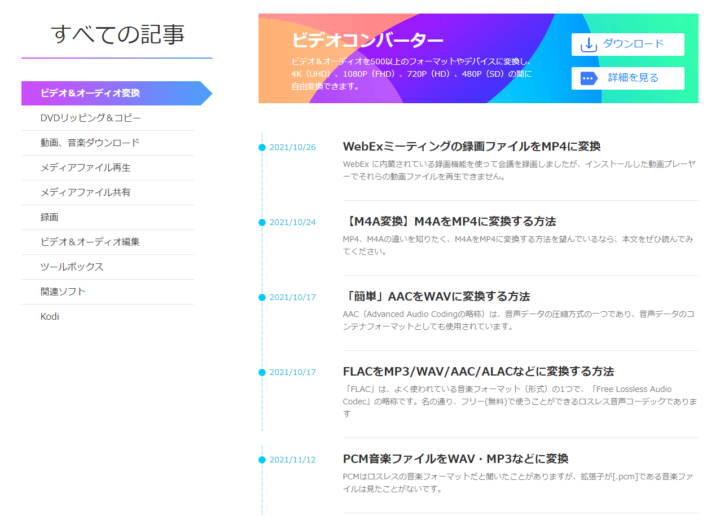
https://www.videoconverterfactory.com/jp/tips/top-list-convert.html
こんな風に用途別でめちゃくちゃ詳しく書いてます。
やりたいことから逆引きできる点がうれしいですね!

記事の数もとんでもないです。
これ読めばわからないことはないと思います()
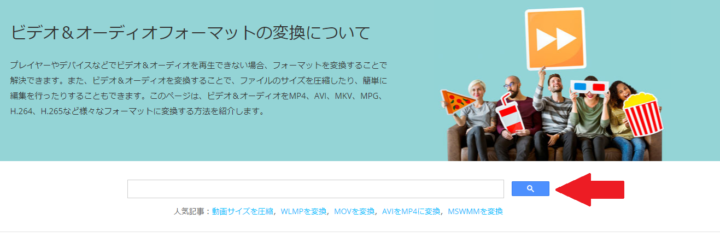
もちろん記事を検索できるので超便利ですよ!

WebExの録画ファイルの変換方法やiPhoneの着信音の作り方なども解説されていて普通に記事がおもしろいです!
取りあえず読んでみるのも楽しいですよ!
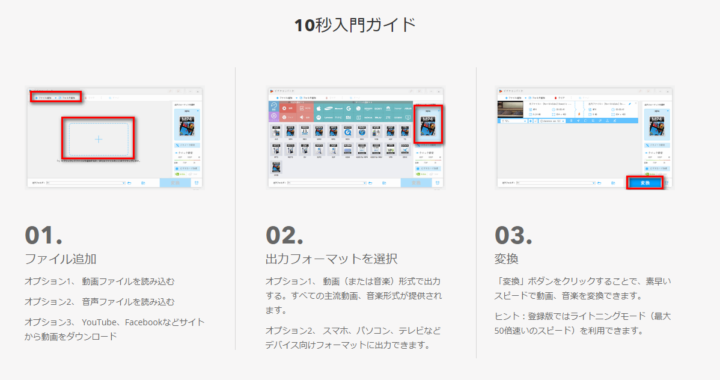
あと10秒で使い方がわかる説明もあります。
わかりやすい!
[ad01]
ライセンス無料配布中らしい!(2021/12/31まで)
こちらのソフトは現在無料でライセンスを配布してくださっています!(私と提携しているかららしいです)
5600円のライセンス(無料景品版)が無料で永久使用できるらしいです!
アップグレードしない限りソフトを永久無料で使えるそうなので、興味のある方は是非使ってみたはいかがでしょうか!
このソフトをDLしても僕にお金が入ることはないのでご安心を!
まとめ:超良い
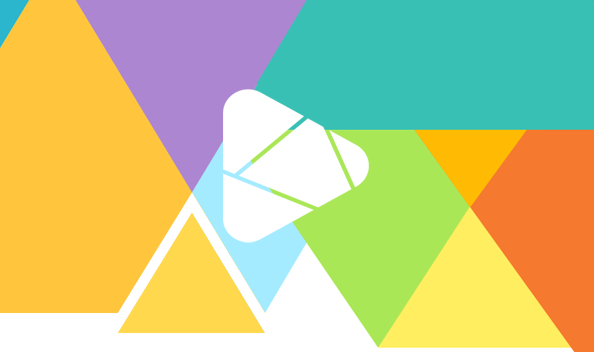
想像以上にいいソフトでした!
一言でいうと「使いやすいソフト」を一つにまとめた感じです!
ファイル形式の変換以外にもいろんな機能があってこのソフトだけで良い気すらしますね!
切り抜きとか作ってる人やブログやってる人にもお勧めできそうです!









コメント