この記事では初心者さん向けにAfter Effectsのシェイプレイヤーについて簡単に解説します!
シェイプレイヤーは図形の基となるレイヤーでよく使うのでぜひマスターしましょう!
この記事を読めばシェイプレイヤーが一体何なのかイメージできるようになるはずです!
また、この記事はAviutlを使ったことある人もわかりやすいように、Aviutlと対応させて記事を書いています!

その他機能の解説についてはこちら!
[ad01]
シェイプレイヤー→図形のもとになるレイヤー
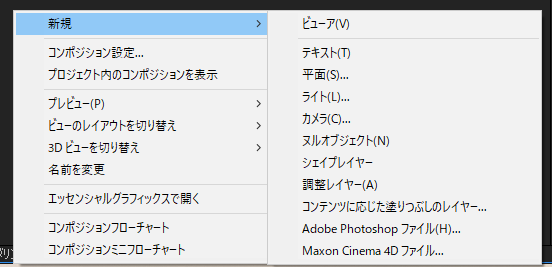
シェイプレイヤーはAviutlの「図形」みたいなもので、もっといろんなことが出来ます。
新規→シェイプレイヤーで作成できます。
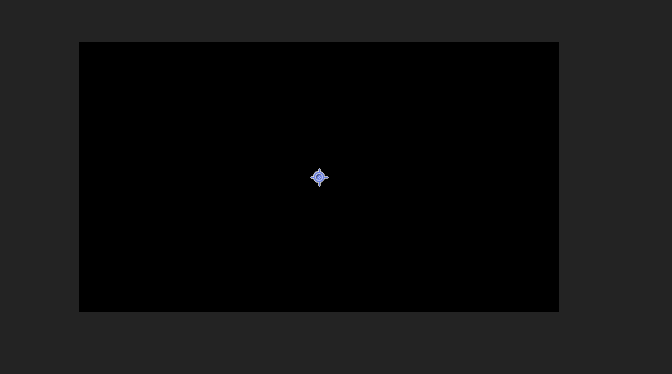
しかしこの状態では何も表示されてないと思います。
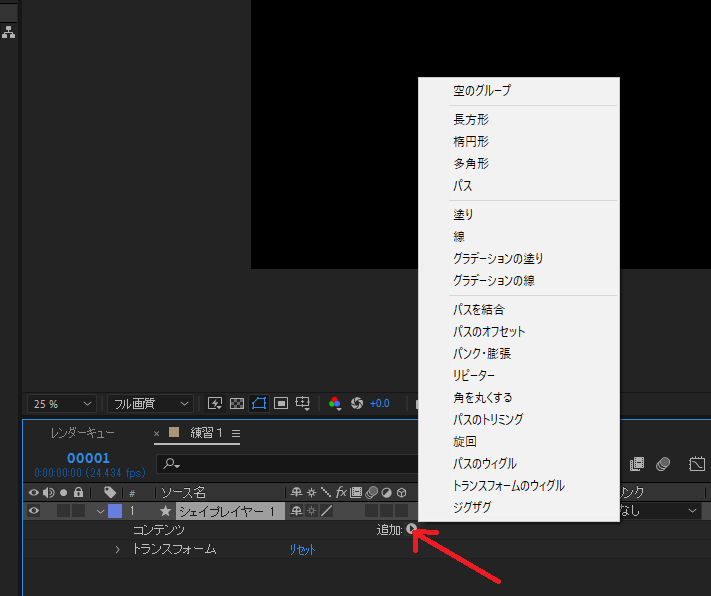
そこでシェイプレイヤーのタブを開いてください。
そしたらコンテンツ→追加 から様々な図形を追加できます。
長方形や楕円からパス、塗り、ジグザグなど、このレイヤー一つで「図形の形」と「図形の色」と「簡単な成型(エフェクト)」に関する設定ができます。
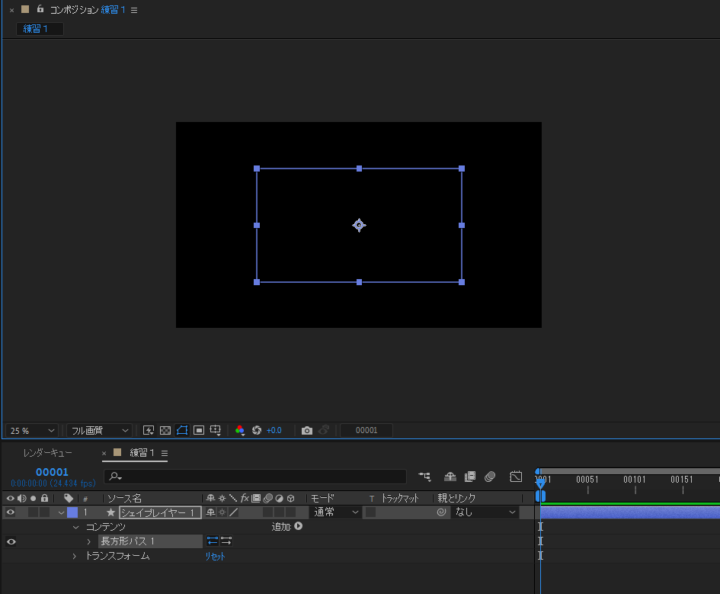
取りあえず長方形を追加しましょう。
何も映らないですね。これは色や塗りに関する設定をしてないからです。
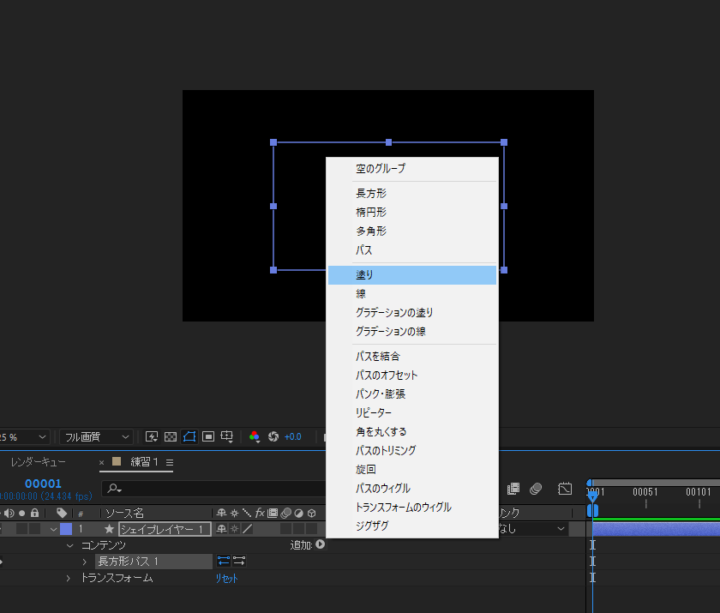
ここに塗りの設定をしたり…
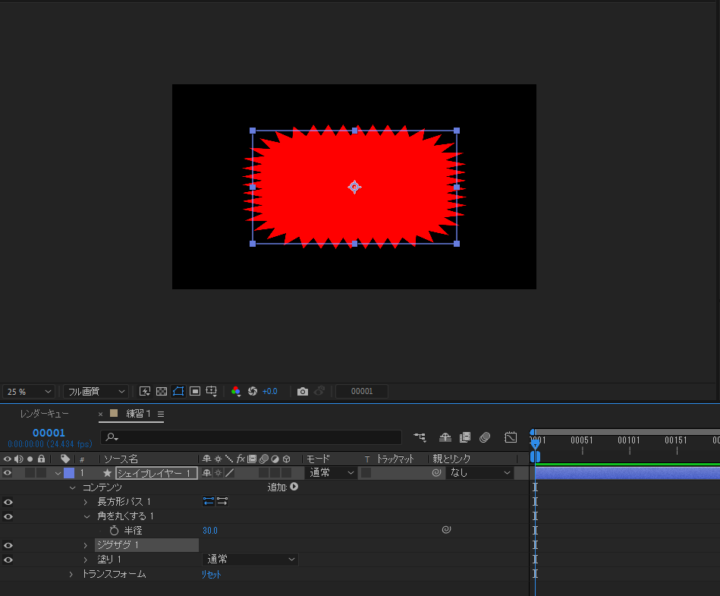
ギザギザなどを追加してみるとこうなります。
図形単体の設定でここまでできるので便利ですね。
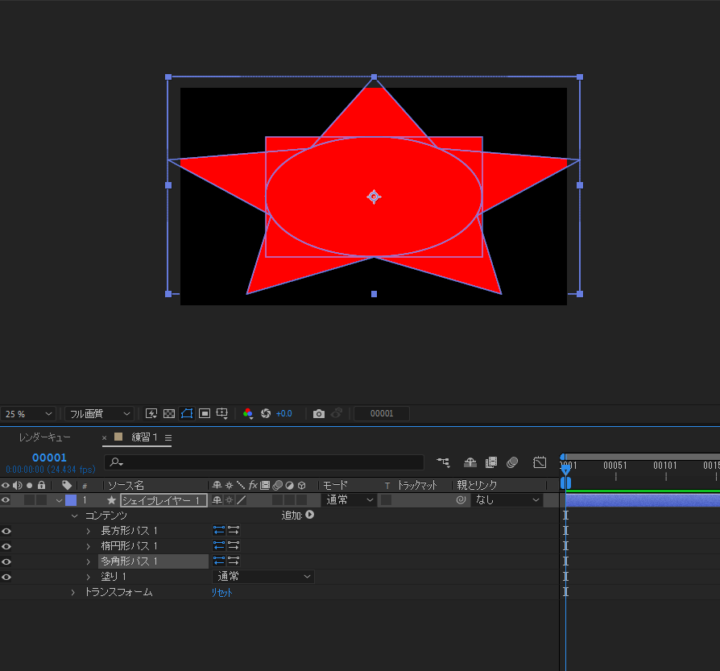
また、図形はいくらでも追加できます。(ただし細かい形は変えれないので複数レイヤーを組み合わせたりペンツールを使ったほうが無難です)
長方形ツールからシェイプレイヤーを作る
長方形ツールの場合は以下のようになります。(ペンツールもほぼ同じです)
![]()
長方形ツールの右に「塗」と「線」があります。
これを使って長方形を生み出すことが出来ます。

「塗」や「線」をAlt+左クリックすると種類を選べます。(線は縁取りみたいなやつです)
単色→グラデーション(左右)→グラデーション(中央から)→なし
と移り変わるので、好きな設定にします。
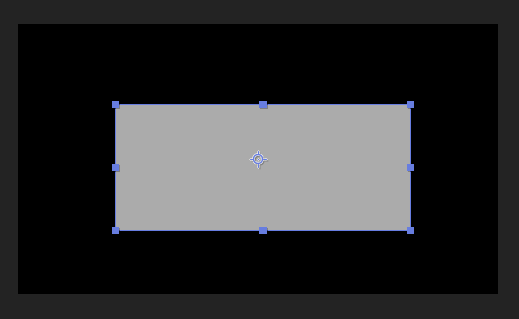
そしたら画面をドラッグします。
すると長方形が作れました。
真ん中の「十」みたいなのを選択ツールで動かせばアンカーポイントが移動できます。
四辺の四角形を動かせば長方形の大きさなどを変えれます。
AEはAviutlと違って「ペイントソフトに近い操作感」になってます。
なので半分ペイントツールみたいなものだろ思えば使いやすいのではないでしょうか。
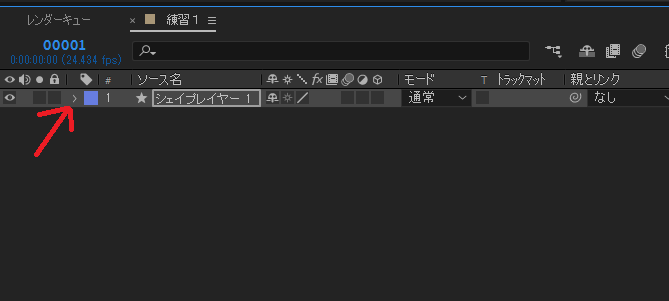
今度はタイムラインのこの矢印をクリックします。
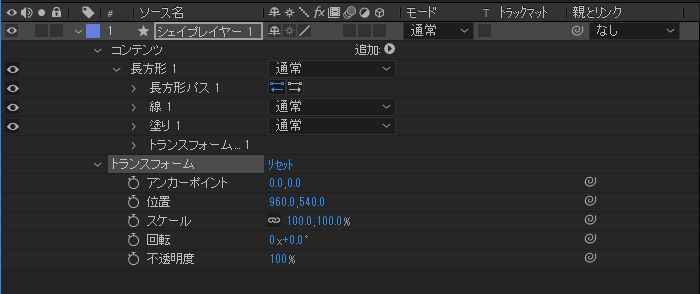
すると設定項目やらパラメーターが出てきます。
今回は塗や線をいじるので「線」と「塗」の「>」をクリックします。
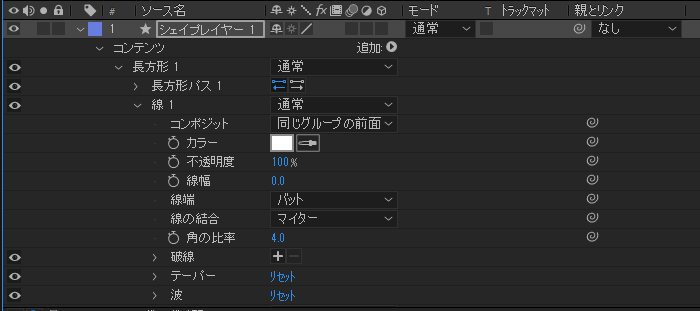
するとたくさん設定項目が出てきます。
頭がおかしくなりそうですが、ここで細かく設定できます。
書いてあることは基本Aviutlと同じです。
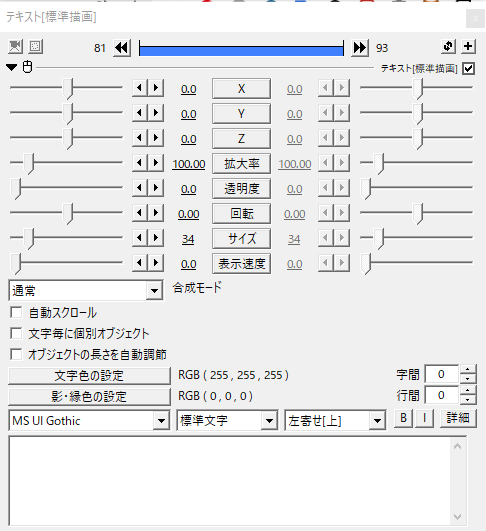
こういうやつね
AEはAviutlみたいな設定画面がない分、こんな風に隠れてるんですね。
ここは必要に応じてショートカットキーだけで開けます。(前チャプター参照)
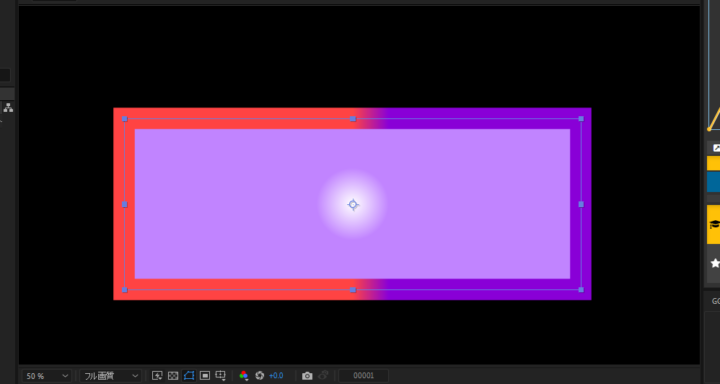
線幅や不透明度や色などいじって感覚を掴んでみましょう。
[ad01]
まとめ

この記事ではAfter Effectsのシェイプレイヤーについて簡単に解説しました!
シェイプレイヤーは図形の基となるレイヤーでよく使うのでぜひマスターしましょう!
また、この記事はAviutlを使ったことある人もわかりやすいように、Aviutlと対応させて記事を書いています!

その他機能の解説についてはこちら!










コメント