
静止画MADの作り方がわからないよ…



大丈夫!この記事を読めば作り方がわかるぜ!
この記事を読むと…
・イラストを瞬きさせる方法がわかる!
・かっこいい静止画MADが作れる!
・イラストの動かし方がわかる!
よくYoutubeやTiktok,Twitterでおしゃれに動くイラストを見たことは有るはず…
あれかっこいいですよね!
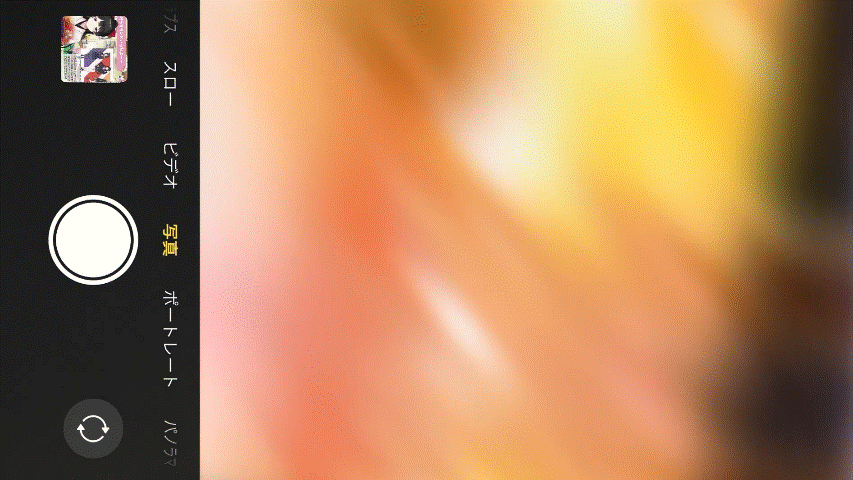
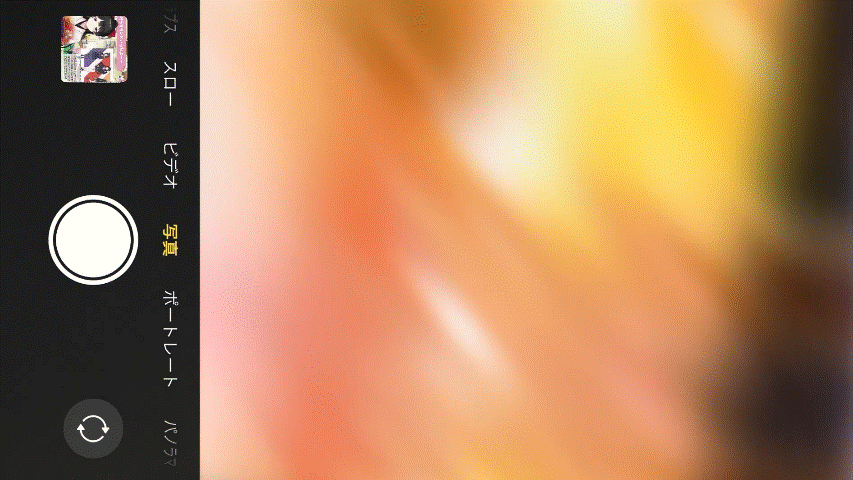
ということで、この記事ではAfter Effectsを使ってイラストの目を動かす方法を解説します!
具体的には瞬きさせる方法を解説します!
かなり簡単にできる上にイラストの見栄えが良くなるので是非マスターしてくださいね!
Youtubeでも動画を上げているので合わせて見ると理解が深まると思います!
After EFfectsで瞬きさせる方法を徹底解説


まず目の上の部分をペンツールでマスクします!
パペットピンで動かすときはだいたいペンツールでマスクしておきましょう!


ここにパペットピンツールをさします。
4つくらい刺すときれいに動きますが、崩れてしまうときは本数を増やしたりしましょう。
パペットピンは指した時点でキーフレームが打たれます。
目を閉じるときは少し再生位置をずらして変形させましょう!


目を閉じるときはパペットピンを下に引っ張っていきます。


こんな感じで、目が閉じた形にします。


目の横のパーツは2,3本パペットピンを刺します!


こんな感じで、目の上のパーツの中に収まるように変形させます!


こんな感じで、目の上のパーツの中に収まっていますね!
同じ要領で目の下のパーツも動かします!
目の上のパーツに収まるように、上に移動させればOK!


動かすコツはさっきも言いましたが、上まぶたが殆ど動き、下瞼は余り動かさないことです!


動かしすぎると目の位置が移動してしまうので注意です!


白目もパーツ分けしましょう!
ペンツールでマスクします。


白目の周りにパペットピンを打ちます。
あまりうち過ぎると動かすのが大変なので8本くらいでいいと思います。


コレを目が閉じたときにはみ出さないように変形させます。


こんな感じで、閉じた目の形になれば何でも大丈夫です!


ここで黒目を選択し、白目のところにウィップを引っ張りトラックマットを設定します。
白目が非表示になってしまうので再度表示させましょう!


すると白目のパーツが有る範囲にだけ黒目が表示されます!


目を閉じたときにこのように黒目も見えなくなります。
黒目を変形させる必要がないので楽ですね!
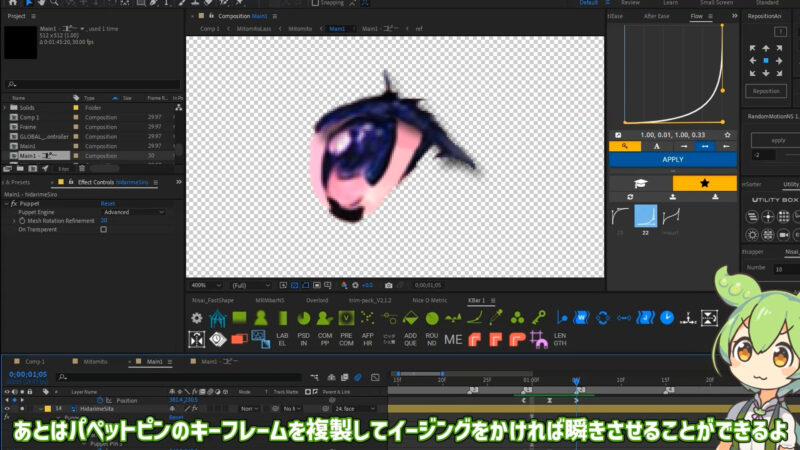
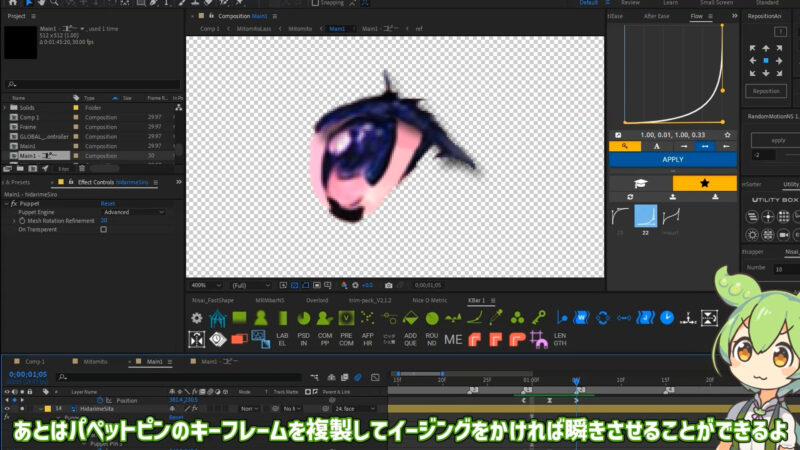
あとは目を閉じたときと開いた時のパーツのキーフレームをすべて選んで複製すれば瞬き出来ます!


イージングはこんな感じで、目を閉じるまで加速し、開くときは減速します。
一瞬しか目を閉じないイメージですね!


また、眉毛も移動させます。
パペットピンを使わず、ただ移動させているだけです!
目を閉じたら眉毛は下がり、開いたら上に上がるだけです!
いかがでしたか?


この記事ではAfter Effectsを使ってイラストの目を動かす方法、瞬きさせる方法を解説しました!
Live2Dではなくパペットピンを使うことで作業スピードが上がるのでAEのほうがおすすめです!
かなり簡単にできる上にイラストの見栄えが良くなりますよ!
また目線を変えるには黒目を移動させればいいだけなので応用も効きますね!
それでは!


静止画MADの作り方はここで解説しているので良ければ読んでみてくださいね!








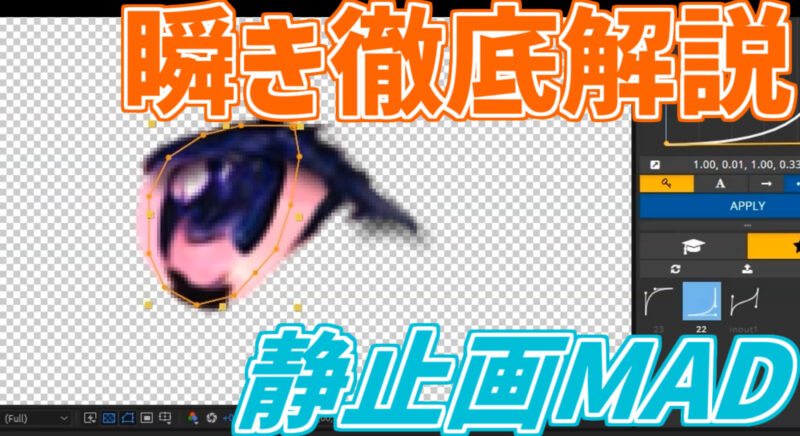

コメント