
あ~ブログやりてぇ~
というものの、ブログの始め方ってよくわかりませんよね…
たまに知り合いでやっている人がいたりしますが、自分にはできそうもない感覚に陥ります。
しかし、WordPressを使えば、簡単にブログやWebサイトを作れるんです!
PCに弱い私でも簡単にサイトを作れたので、そのやり方をここで解説していきます。
また、ここではHatenaBlogやNoteのようなブログではなく、独自ドメインを使った完全に自分だけのサイトを作っていきます。
ブログだけでなく、Webサイトの作成もこの方法でできるので、知っておいて損はないと思いますよ!
この記事を読めば、あなたも明日からドヤれますよ(?)

俺、自分のサイト持ってるよw
[ad01]
用意するもの

出典:https://unsplash.com/photos/O-FR79xcGh8?utm_source=unsplash&utm_medium=referral&utm_content=creditShareLink
自分だけのブログを始めるのになにが必要かリストアップしてみます。
- サーバー(ブログの置き場所)
- ドメイン(~.com等ネットにおける住所)
- WordPress(ブログを書くためのツール)
- お金
- PC(スマホでも可)
PCは記事を書いたりするのに必要です。
お金はサーバーなど、ブログを始めるのに必要なお金です。
ここでドメインやサーバーを契約しなければいけないのですが、ConohaWingならサーバーをレンタルすればドメインもおまけでついてきます!
さらに、本来20分ほどかかる面倒なWordpressのインストール作業も自動でやってくれます。
つまり、サーバーを契約するだけで、すべてやってくれるんです!
初心者にうれしいですね!

出典:https://unsplash.com/photos/LVieFk4bJSo?utm_source=unsplash&utm_medium=referral&utm_content=creditShareLink
ちなみに、ほかのレンタルサーバーで契約すると、Wordpressのインストールはやってくれても、ドメインはもらえず、ドメイン販売サイトで契約するしかないです。(もちろん有料です)
たま~にレンタルサーバ側がキャンペーンでドメインをプレゼントしてたりするので、それを狙うしかないと思います。

https://unsplash.com/photos/xBuu23uxarU?utm_source=unsplash&utm_medium=referral&utm_content=creditShareLink
また、ドメインは本来維持費がかかります。
ドメインを得ると、1年1000円はかかったりするため、結構な出費になってしまいます。
そのため、個人的にConohaWingがおすすめです。
さらにConohaWingは初月無料なのもお得ですね!
[ad01]
WordPressは有料?

出典:https://unsplash.com/photos/Zk–Ydz2IAs?utm_source=unsplash&utm_medium=referral&utm_content=creditShareLink
WordPressはWebを作るためのツールです。
本来CSSとかのコードを打たなければいけないところを、Wordのように簡単に編集できるツールです。
よくWordPressも月額制だとか言われていますが、WordPressには二種類(.comと.org)あります。
今回使用するのは無料の方なので、Wordpress代は気にしなくて大丈夫です。

紛らわしいわ!
私も初めはWordpressにお金がかかると思い、お金を準備したのに結局使いませんでした(笑)
なので、ConohaWingを選んだ場合、かかる費用はサーバー代のみとなります。
ちなみに、ソフトのインストールなどは一切不要でWeb上で使えます。
[ad01]
レンタルサーバーを契約しよう!
Xserverやロリポップなどいろいろありますが、中でも特にConohaWingをお勧めします。
国内最速という実績もあり、初期費用(通常3000円程度)とドメインが無料なのが最高にうれしいですね!
Wingパックで3年契約しても月額800円からと値段は超良心的です。(通常は月1000円程度)
また、私は現在ConohaWingを使っていますが、とても使いやすくて快適ですよ!
といってもどれも大差ないので、好みでいいと思います。
ここではConohaWingでも始め方を解説していきます。![]()
まず、公式ページを開いてください。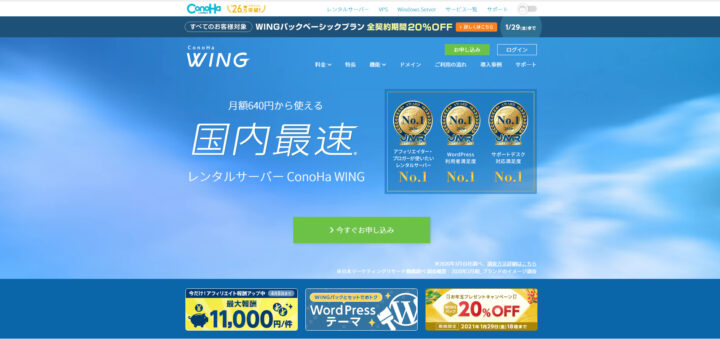
するとこんな画面になると思います。
「今すぐ申し込む」をクリックしましょう。
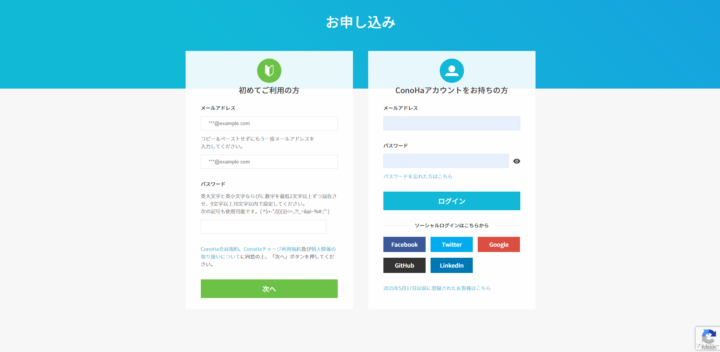
そうすると、このようにログイン画面になるので、会員登録をしましょう。
「初めてご利用の方」の方に必要事項を記入し、「次へ」をクリックします。
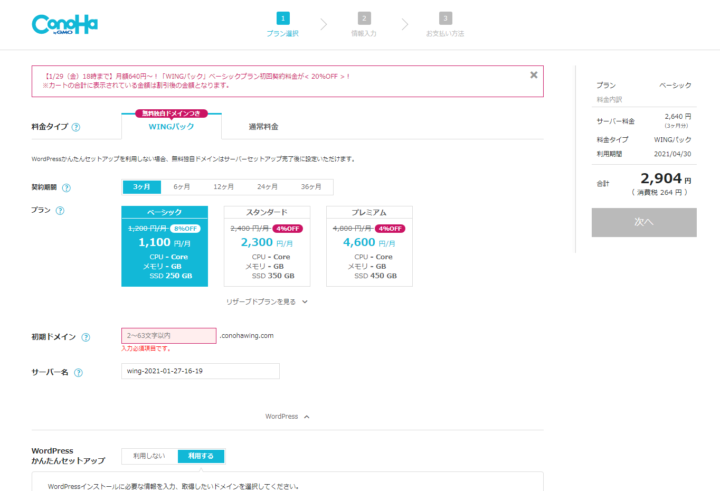
すると、申し込み画面に飛びます。
ここでプランなどを選んでいきましょう。
おすすめは「Wingパック」です!
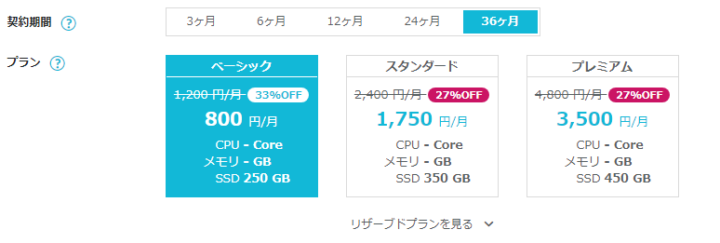
このように、契約期間が長くなればなるほど、割引されます。
契約期間は12か月くらいがおすすめですが、モチベがある人は36か月が良いと思います。
ちなみに私は36か月契約しました(隙有自語)
[ad01]
プランは一番安いやつで平気です。
容量が250GBと少なく感じますが、これだけあれば十分です。
現在52記事書きましたが、容量は3.2GBしか使っていません。
このペースだと、250GB使い終わるには、3906記事書かないといけません(笑)
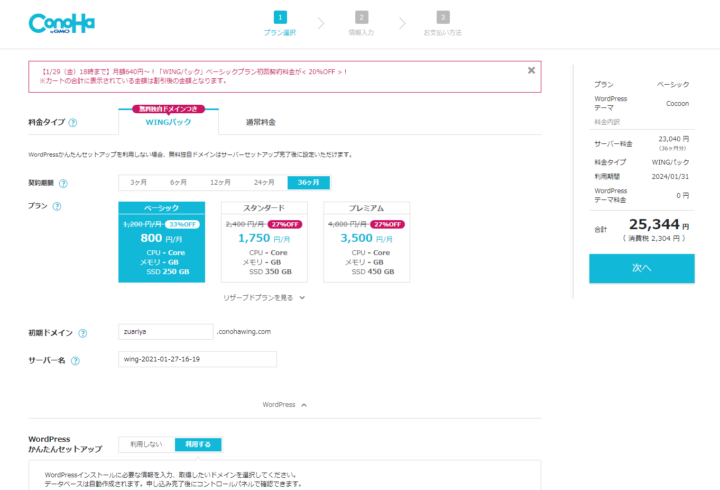
プランを選んだら、必要事項を記入しましょう。
Wingパックでは独自ドメインがもらえるので、「初期ドメイン」は何でもいいです。
考えるのが面倒ならば、独自ドメインと同じでもいいと思います。
サーバー名はサーバーに名前を付けれます。
公開されたりしないので、わかりやすければ何でもいいと思います。私はデフォルトのままにしています。
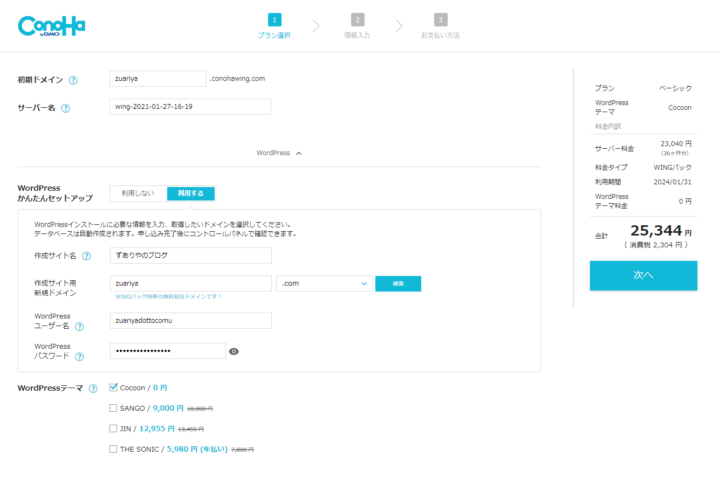
WordPress簡単セットアップは利用しましょう!
これをしないと、自力でWordpressをインストールしないといけなくなります。
サイト名は公表されますが、後で変更可能です。
WordPressユーザー名とパスワードはWordpressのアカウントのものになります。
「作成サイト用新規ドメイン」がおまけでついてくる独自ドメインです。
世界で一つしかないあなただけのドメインなので、しっかり考えてから決めましょう。
変更はもちろんできません!
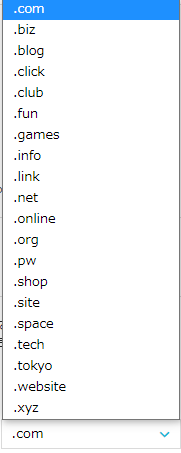
このように、.comなどのドメインの末尾も決めることができます!
どれが良いとか悪いとかはあまりないので、「.com」や「.net」でいいと思います。

決まったら検索を押し、重複するドメインがないか確認します。
同じドメインは使えないので、もし重複していた場合はドメインを変更しましょう。
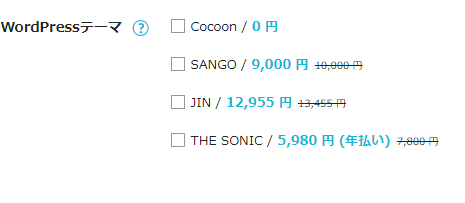
WordPressのテーマを選択しましょう。
これはLINEで言う「着せ替え」のようなものですが、どれを選ぶかによってできることも変わってしまいます。
おすすめは「Cocoon」です。
これは無料なのに、有料テーマ「JIN」とほとんど同じことができてしまうんです!
正直有料テーマが不要なレベルなので、Cocoonでいいと思います。
ですが、有料のものは無料のものよりも超高性能なので、有料テーマを使いたい方は買うのが良いと思います!
何よりモチベにつながります!
入力が終わったら「次へ」をクリックしましょう。
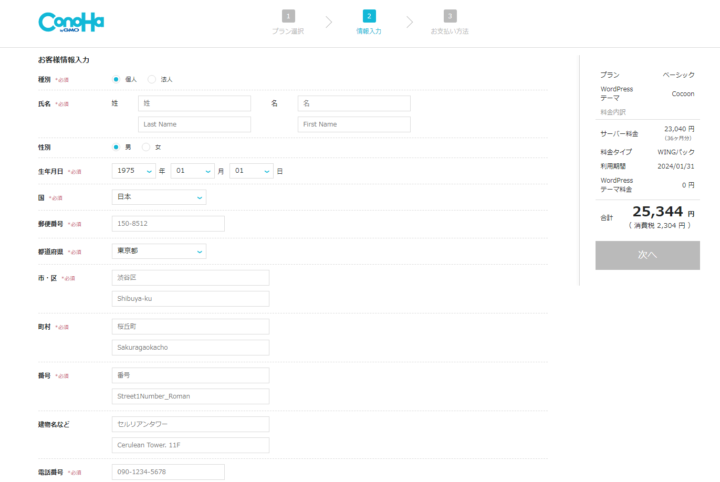
すると、個人情報を入力する画面になりますので、こちらも入力していきます。
終わったら「次へ」をクリック。
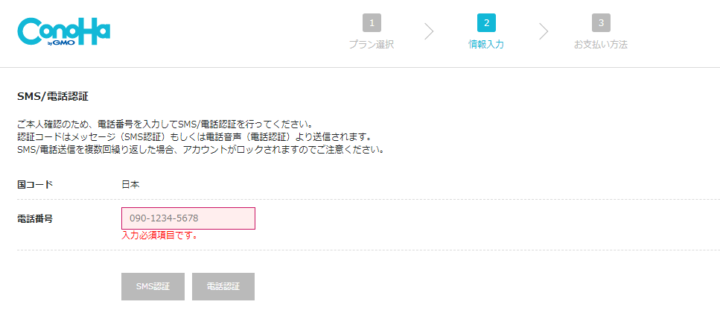
このような画面になるので、携帯番号などを入力してSMS/電話認証をしましょう。
スマホの方ならSMS認証が良いと思います。
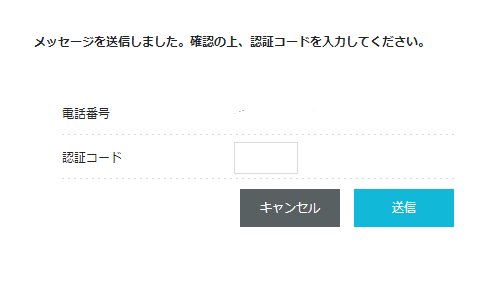
SMS認証だとこのような画面になるので、送信された認証コードを入力し、送信をクリック。
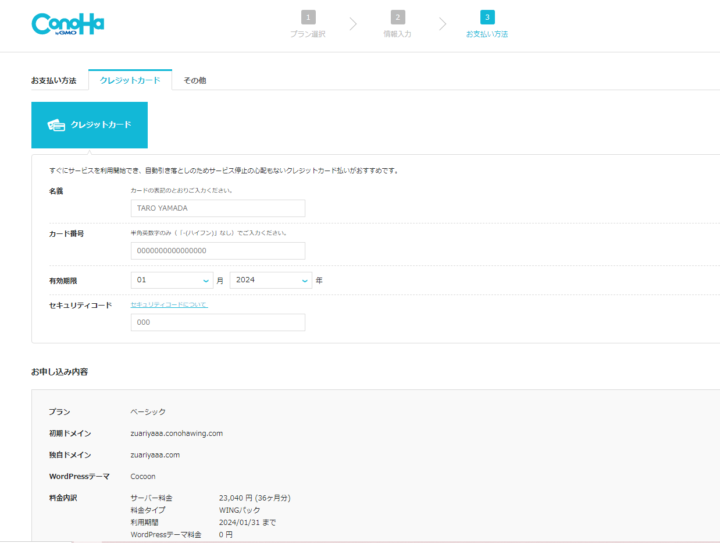
認証されれば、お支払情報を入力する画面になります。
ここでクレジットカード情報などを入力しましょう。
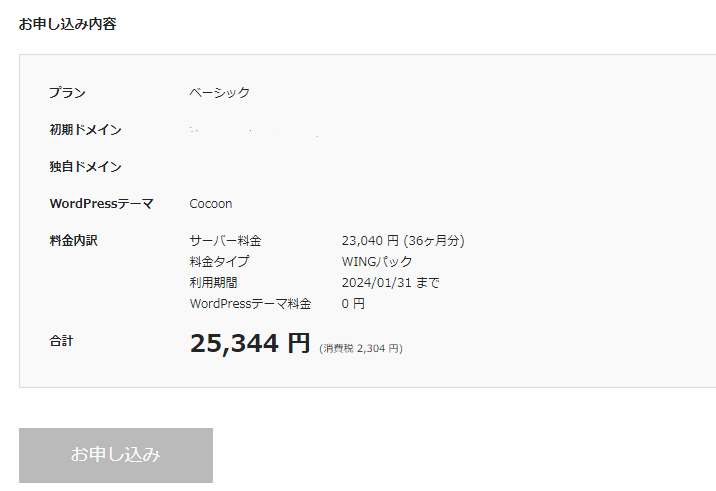
すべて入力したら、お申込みをクリックしましょう。
これで終わりです!
少し待てば、自動でブログが開設されていますよ!
[ad01]
初期設定をしよう!
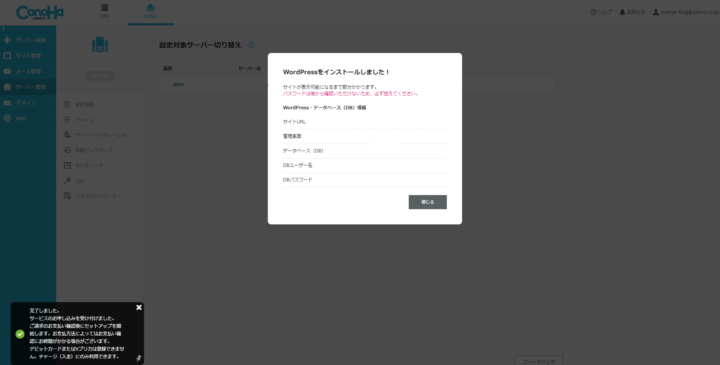
しばらくしてConohaWingにログインすると、このような画面になると思います。
この画面は絶対スクショしましょう。
サイトのURLやパスワードなどが書いてあるので、無くしたりすると大変です。
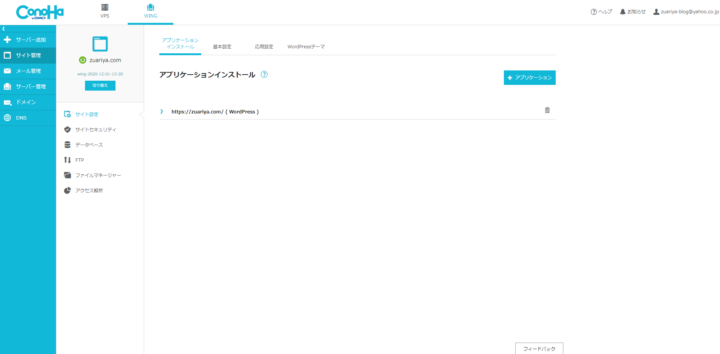
閉じるとこのような画面になります。
これはサーバーのコントロール画面です。
普段ここでやることはほとんどありません。
ここで重要な設定をしましょう。
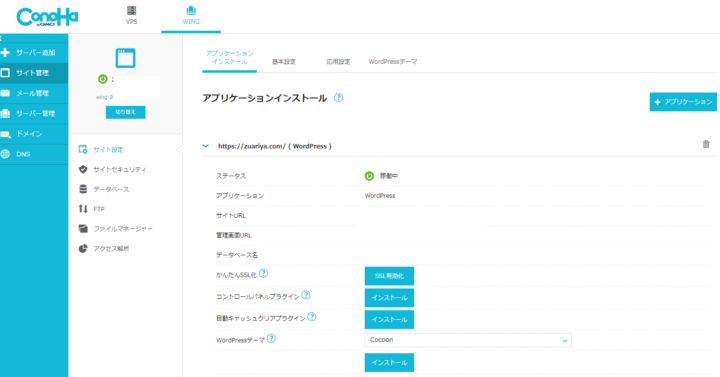
先にサイト管理→サイト設定と進むと、この画面になると思います。
ここで、簡単SSL化にSSL有効化をクリックし、有効にしましょう。(水色になればOK)
これはセキュリティ対策に関するものなので、超重要です!
なお、ここを押せようになるには30分ほどかかることがあるので、押せない時は待ちましょう。
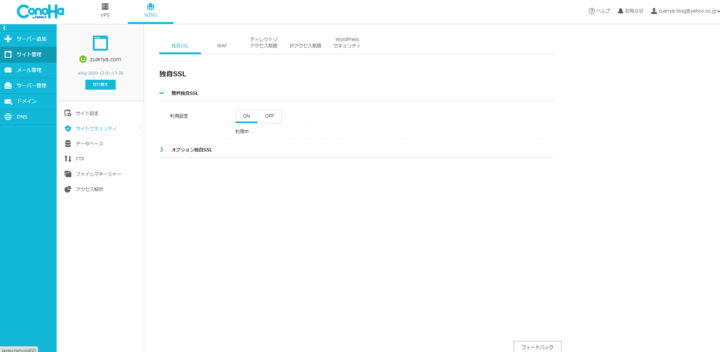
次に、「サイトセキュリティ」の「独自SSL」をONにしましょう!
これでコントロールパネルでのやることは終わりです。
次に、Wordpressの管理画面を開きます。
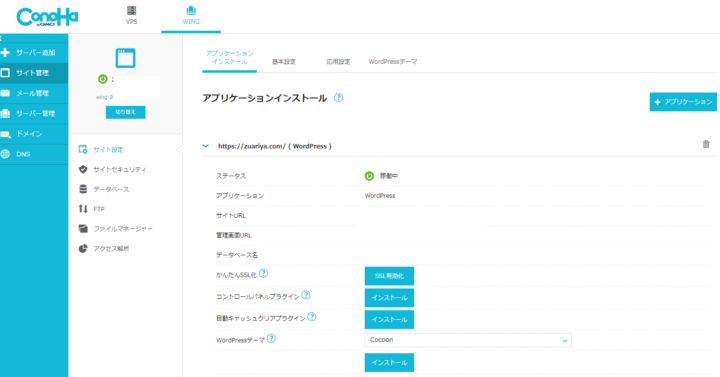
コントロールパネルの「管理者URL」をクリックすることで、Wordpressのページに飛べます。
登録時に決めたWordpressのユーザー名とパスワードを入力し、ログインしましょう。
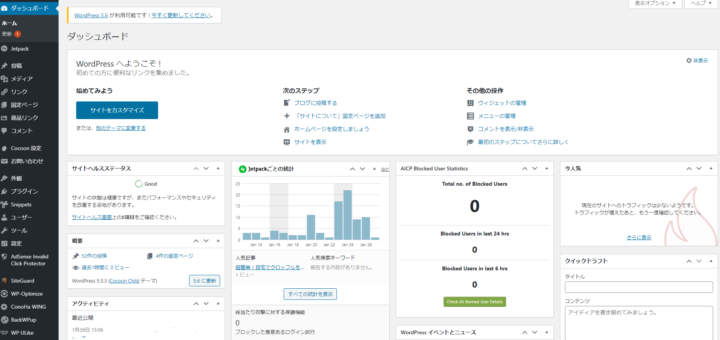
プラグインを導入したので、初期の画面とは異なります。
ここでブログを書いたり編集したりします!
このページはよく使うので、ブックマークしときましょう!
WordPressでも設定するべきことがあります
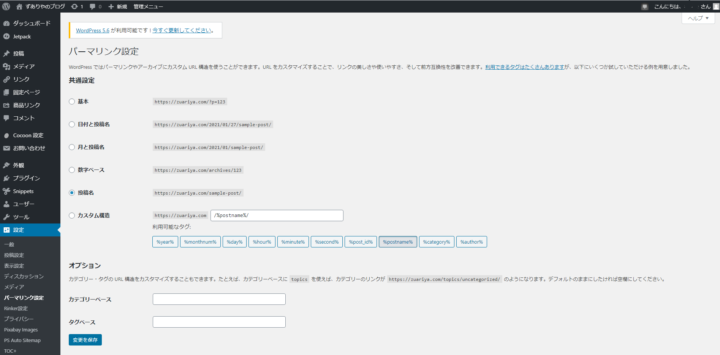
まず「パーマリンク」を設定します。
設定→パーマリンクから飛べます。
パーマリンクはURLのことで、記事のURLをどうするか決めれます。
おすすめはURLがわかりやすくなる「投稿名」です。
例えば「ブログ開設講座」というタイトルの記事を書いた場合、URLはzuariya.com/ブログ開設講座となります。
「変更を保存」をクリックするのを忘れずに。
次にテーマを有効化します。
この状態では選んだテーマは有効化されていません。
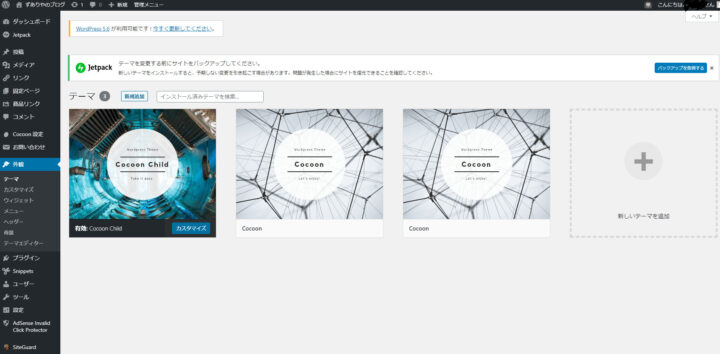
そこで、外観→テーマを押し、自分の買ったテーマを有効化しましょう。
テーマにカーソルを当てると有効化ボタンが出るのでそれをクリックしましょう
ここで、有効化するテーマは「子テーマ」にしましょう!
Cocoonなら、Cocoon Childを有効化してくださいね!
これで初期設定は完了です!
[ad01]
まとめ

いかがでしたか?
想像以上に簡単にブログを始めることができることをおわかりいただけましたか?
日記のように書くのも良し、ス〇バで林檎PCを広げて書くのも良し、良いブログライフを送れることを願っています。
それでは!











コメント