
Aviutlで物理演算したいよ…



AviPhysicsというスクリプトで簡単にできるよ!
Aviutlって無料で物理演算までできちゃうんですよね!すごすぎんか?
ということでこの記事ではAviPhysicsというスクリプトで超簡単にAviutlで物理演算する方法を解説します!
使い方次第でかなり化けそうですね!
それでは見ていきましょう!
Aviutlで物理演算するエフェクトの導入方法


まず上のYRLからニコニコ動画へ飛びます。
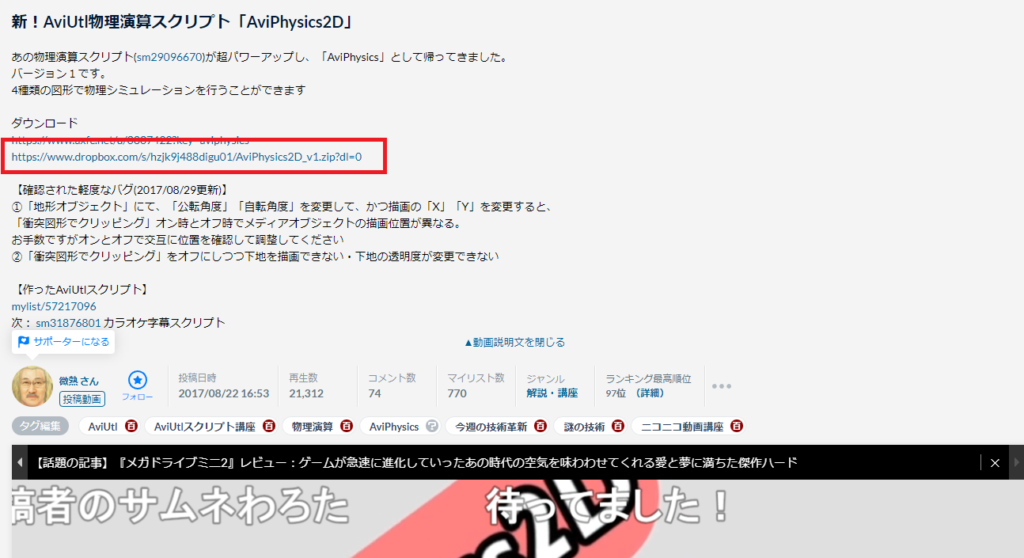
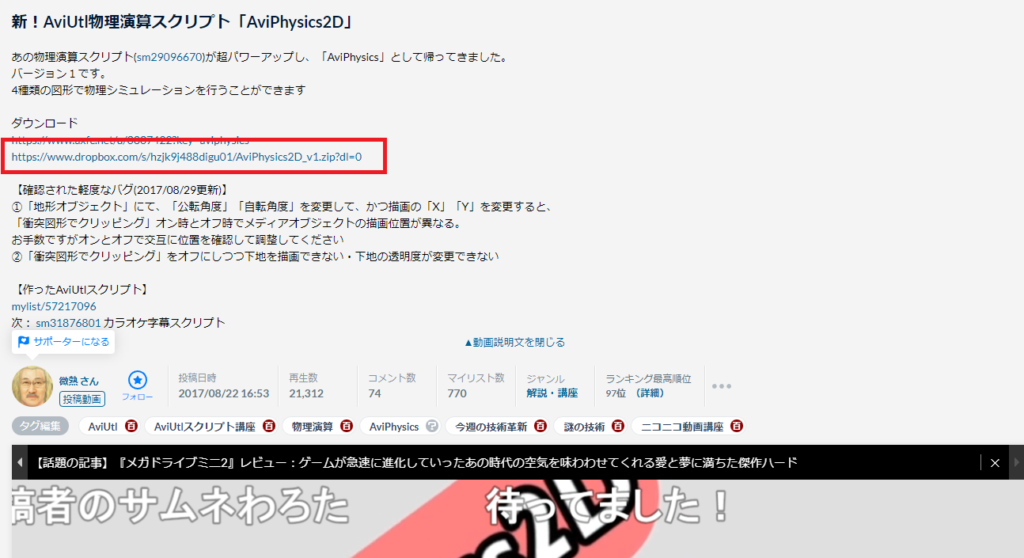
概要欄にあるダウンロードリンクをクリック。
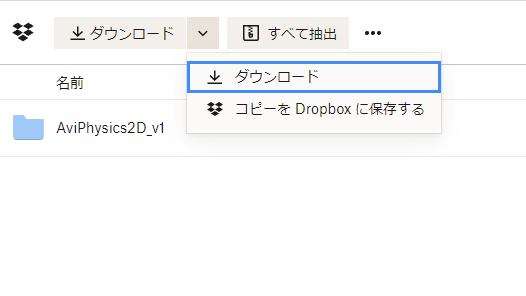
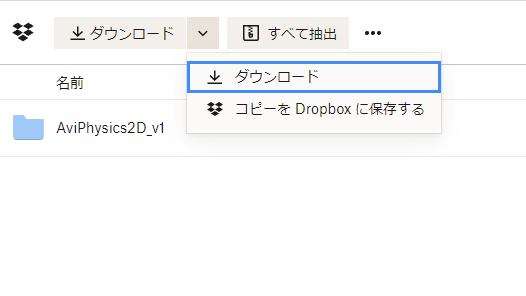
ダウンロードをクリックします。
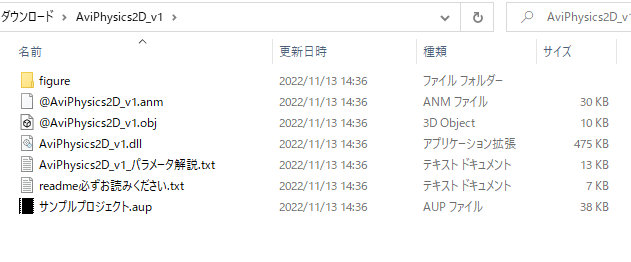
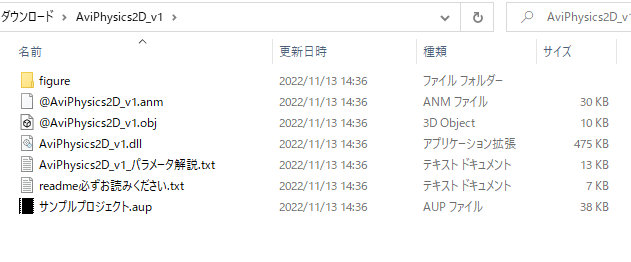
するとzipファイルがダウンロードされので解凍します。
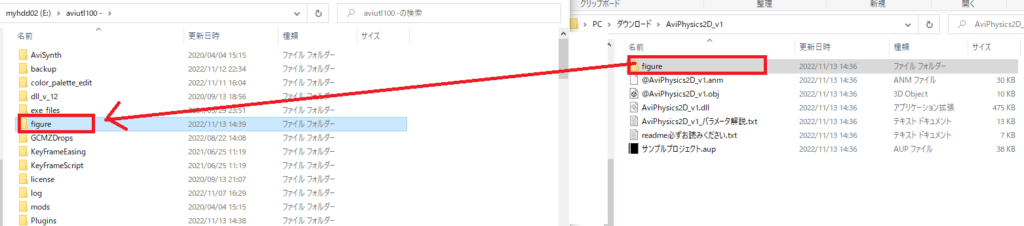
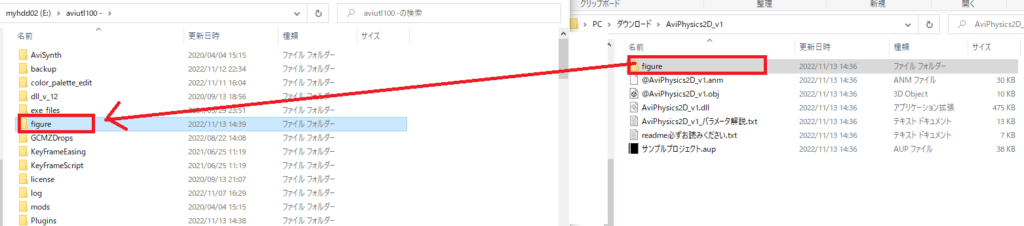
「figure」というフォルダを丸ごと「Aviutl.exe」のあるところに持っていきます。
Aviutlファイルの一番浅いところでOKです。
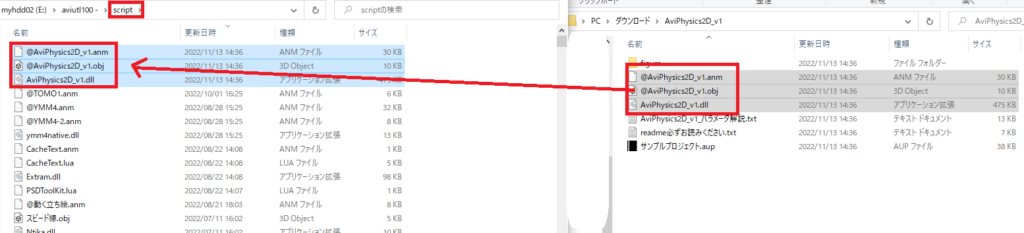
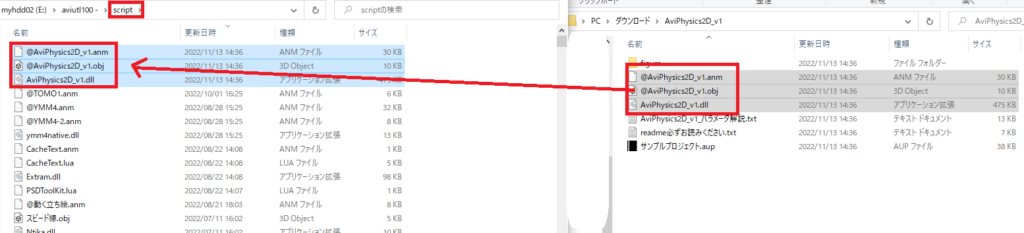
次に「@AviPhysics2D_v1.anm」、「@AviPhysics2D_v1.obj」、「AviPhysics2D_v1.dll」を「AviutlのScriptファイルの中」に移動させます。
これで導入完了です!
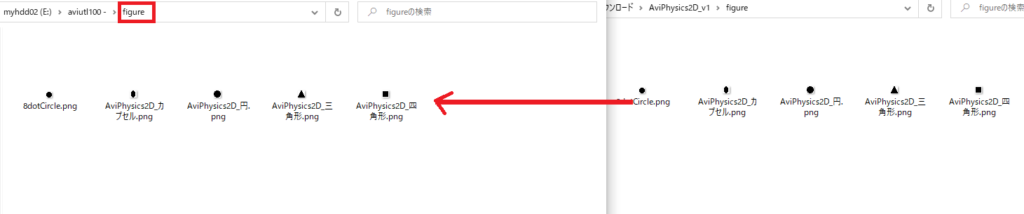
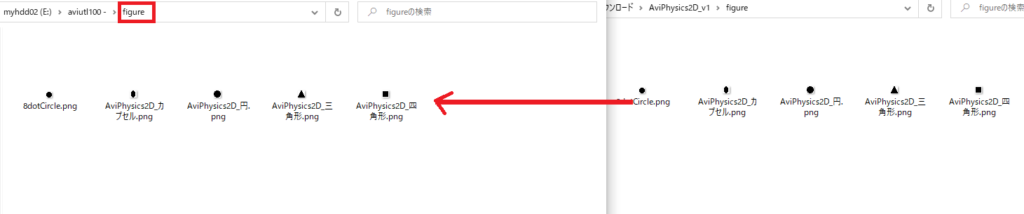
もし「figureという名前のファイル」があるなら中身を移動させます。
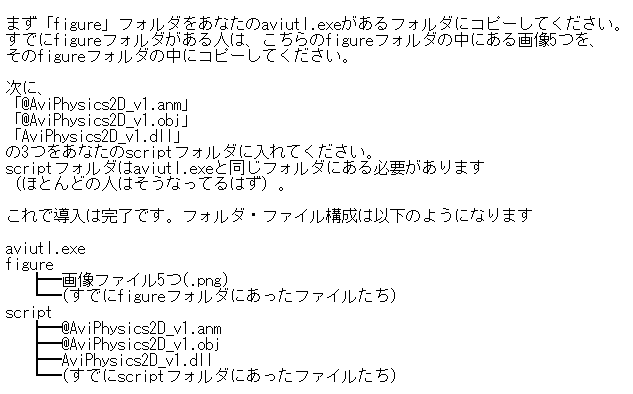
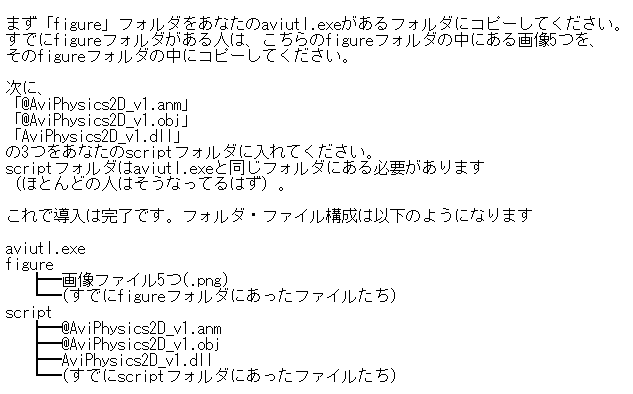
Readmeの中に書いてある導入方法はこうなっています。
よく読んでおきましょう!
使い方を完全解説!
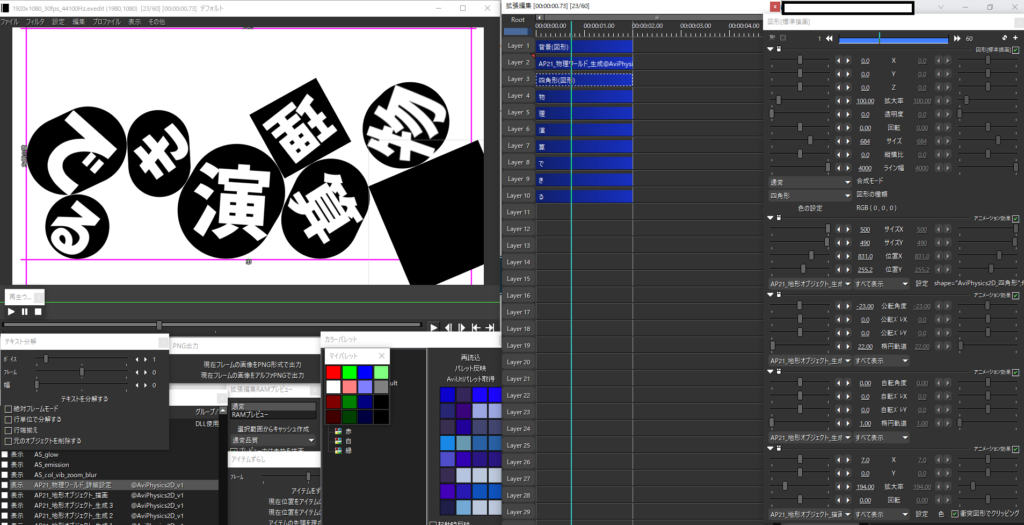
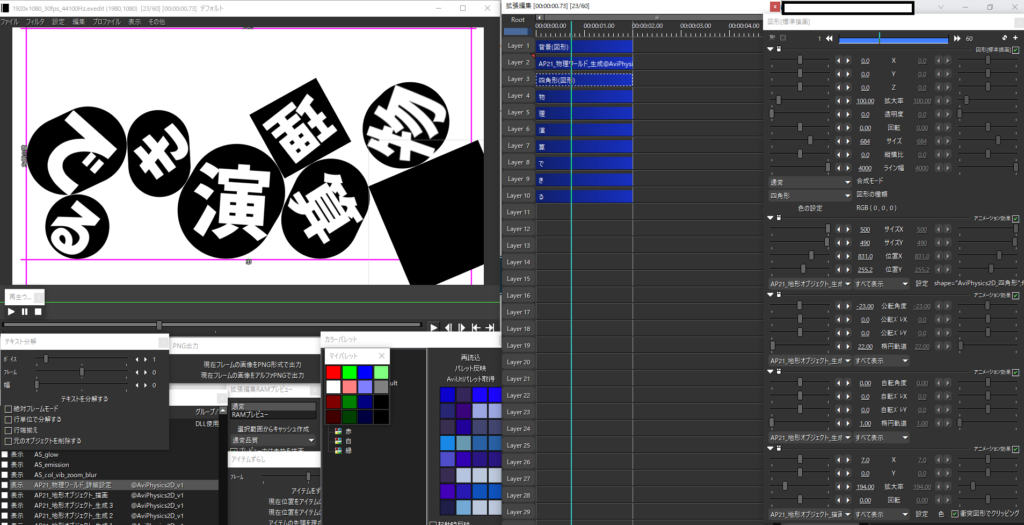
今回作るのはこんな感じのものです。
それでは順番に設定していきましょう!
物理ワールド生成を設定する
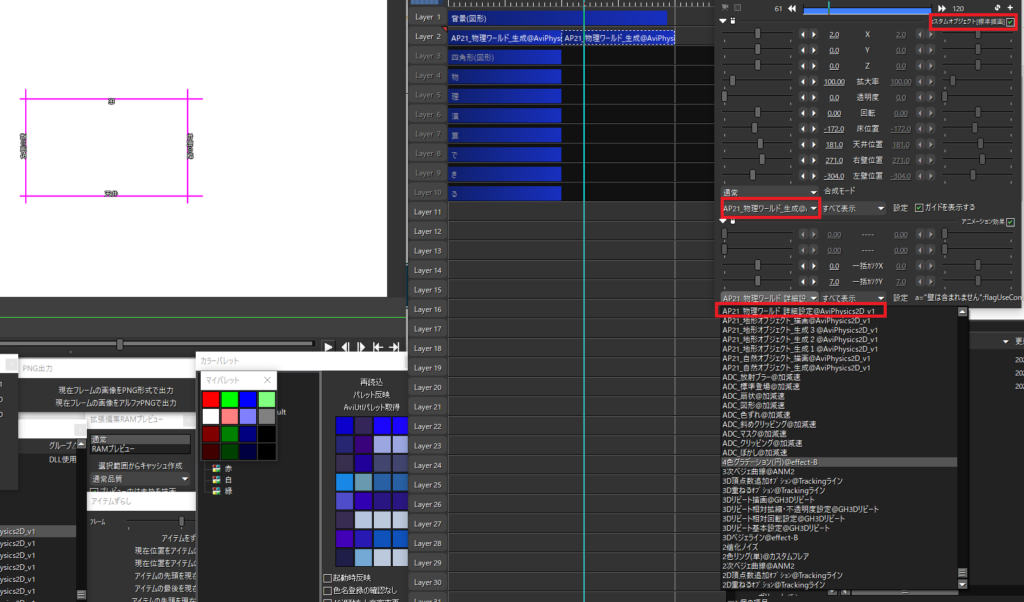
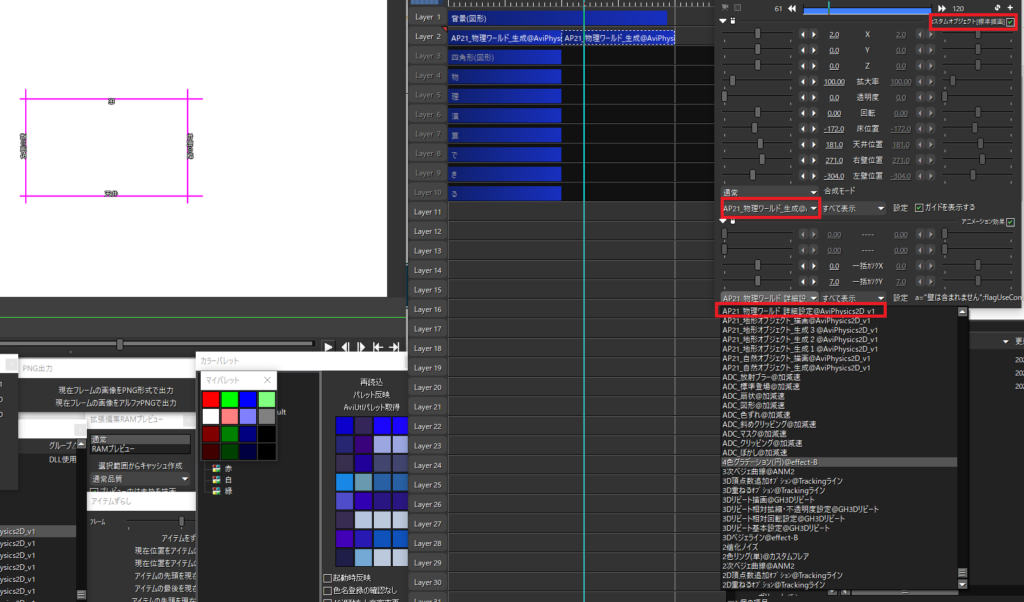
まずカスタムオブジェクトの「AP21_物理ワールド生成@AviPhysics2D_v1」を作ります。このカスタムオブジェクトの範囲内にオブジェクトを置きます。
この「物理ワールド生成」にアニメーション効果の「物理ワールド詳細設定」を追加するとより細かな設定ができます。
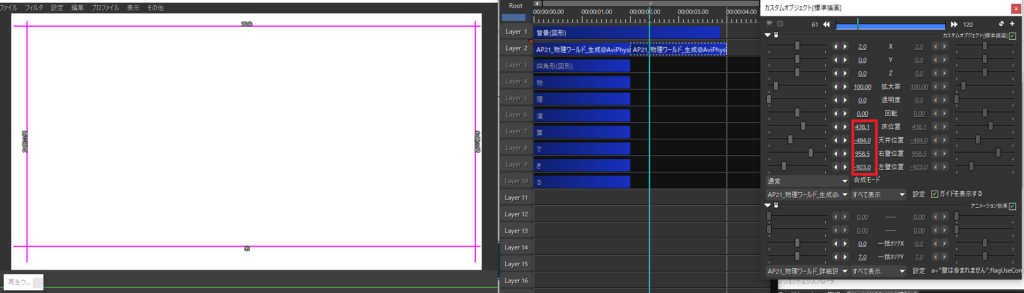
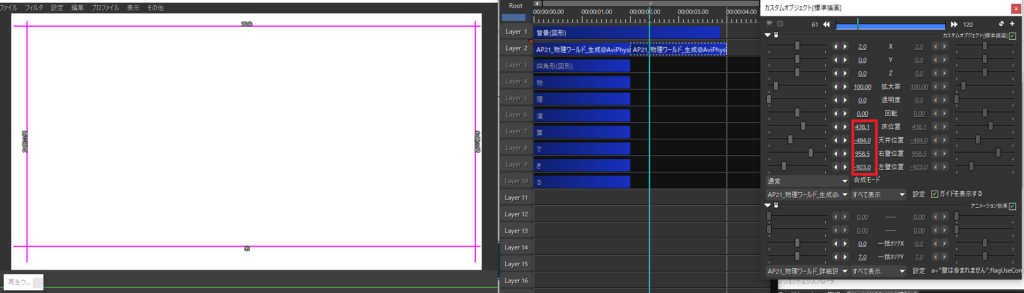
範囲の設定をします。
「床位置」など4つのパラメーターを移動させて枠をいい感じの広さに調整しましょう。
この枠にはすでに当たり判定があるので「地面の(地形)オブジェクト」を設定しなくても動かすことができちゃいます!便利!
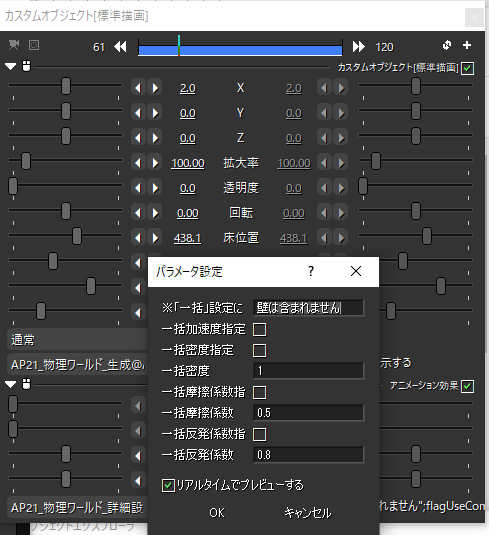
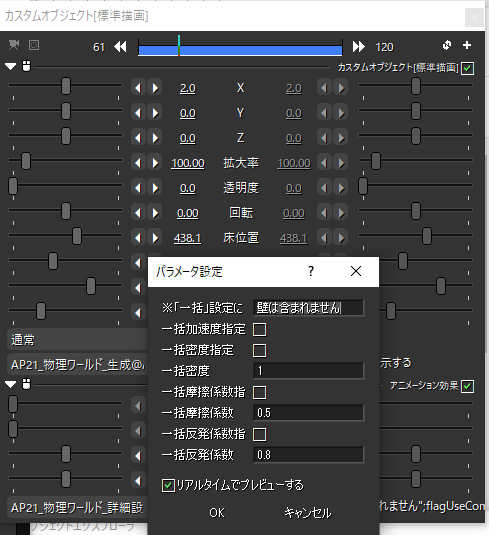
ワールドの詳細設定の「設定」はこうなっています。
オブジェクトのパラメーターを一括で設定できます!
動くオブジェクトを設定する
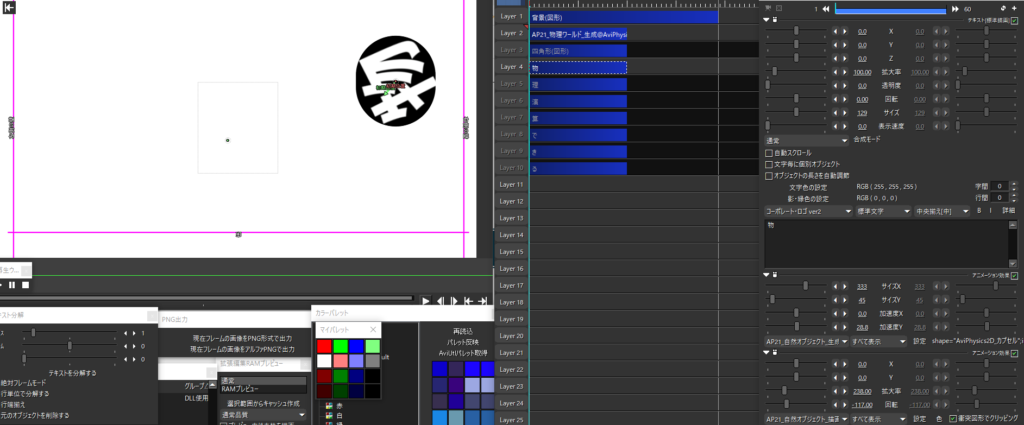
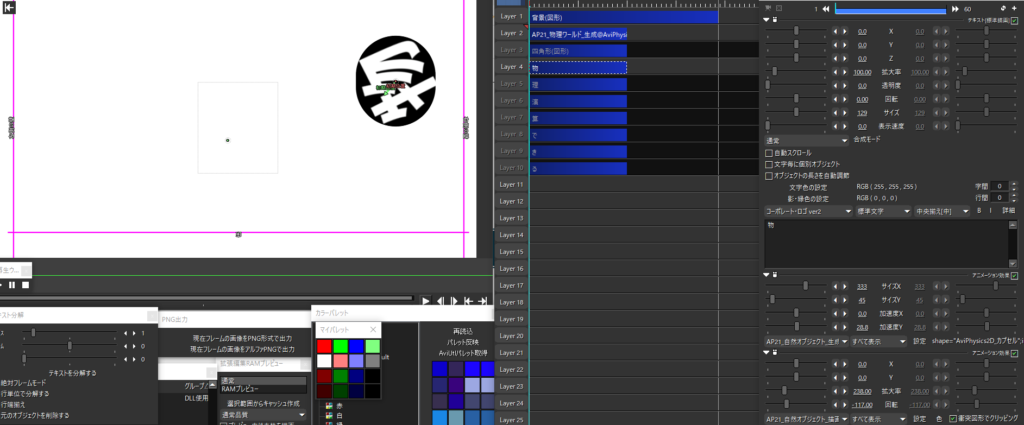
次にテキストを追加します。
1文字ずつ動かすなら1文字だけでOK!
文字の周りに背景が追加されます。これが当たり判定です!
拡大率や位置などはデフォルトのままにしましょう!表示がずれてしまいます!
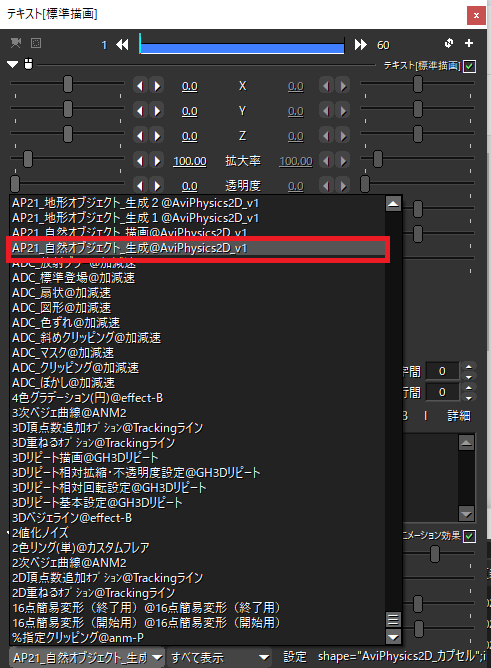
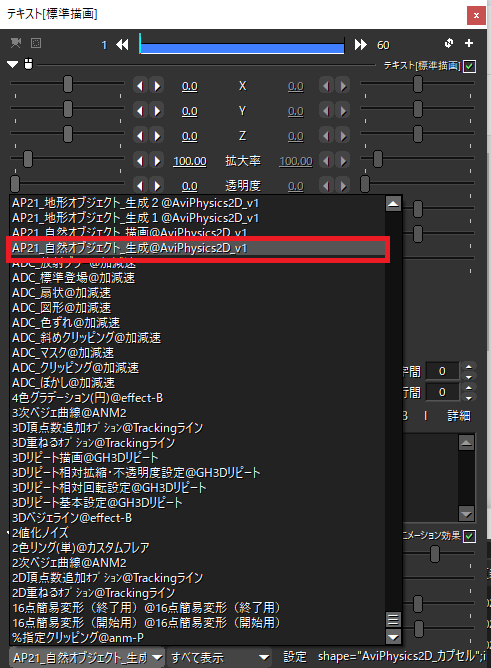
アニメーション効果の「自然オブジェクト生成」を追加します!
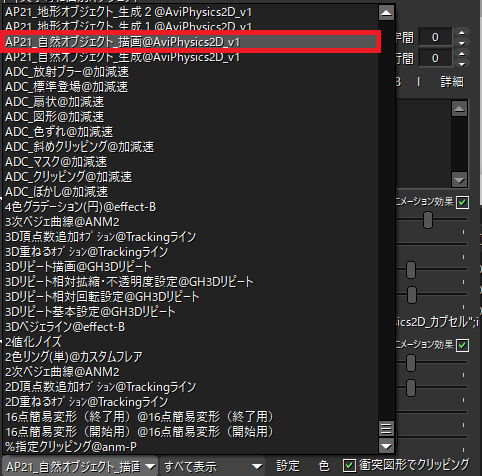
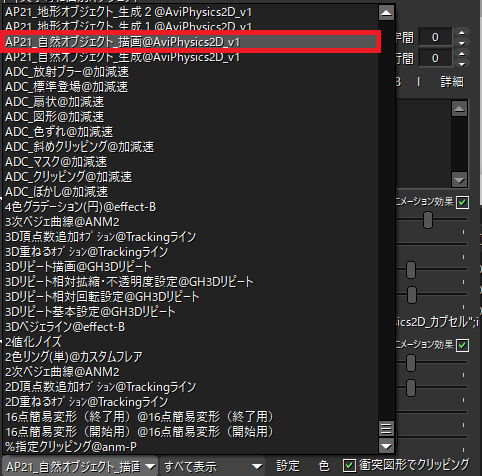
さらに「自然オブジェクト描画」を追加します。
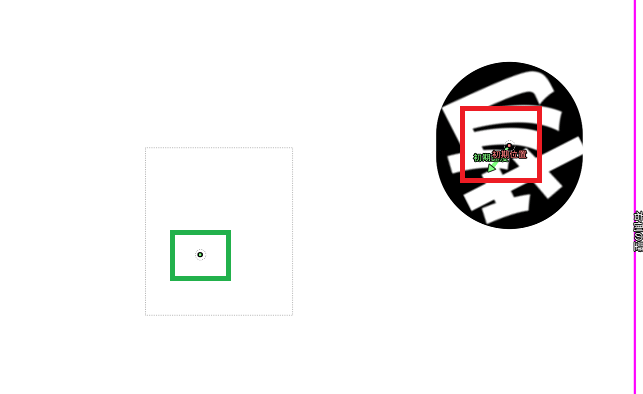
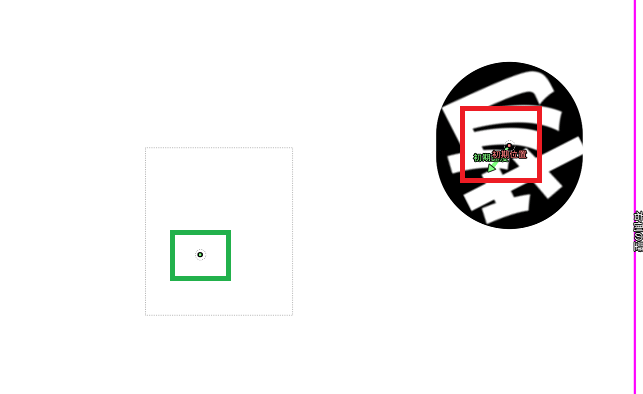
再生位置を始めの位置にします。
するとこんな表示が出ると思います。
オブジェクトの「初期位置」と書いてある点をドラッグしてオブジェクトの位置を設定します。
また緑の枠にある点をドラッグして初期速度の方向や大きさを調整できます。
結構誤クリックが多いので他のオブジェクトは非表示にするのがおすすめ!


赤枠の部分で当たり判定の調整と加速度を調整できます。
リアルにするなら加速度Yは9.8にしましょう!
青枠のところで文字の大きさや位置をいじれます!
文字のサイズは大きくしても大丈夫なので併せて調整しましょう!
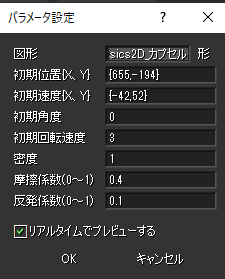
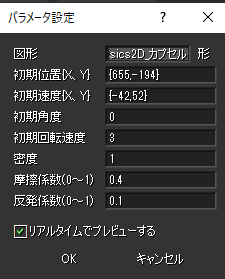
設定をクリックすればより詳細な設定ができます!
基本的に「摩擦係数」と「反発係数」をいじります。
より滑りづらく、弾みやすくするなら1に近づけます。
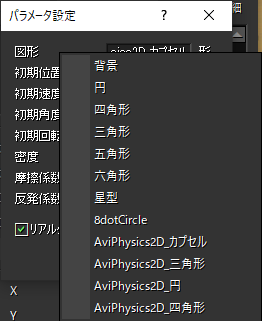
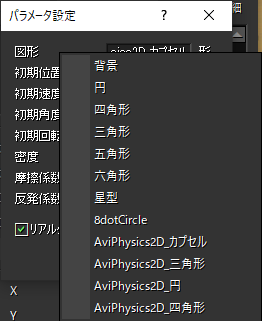
図形は当たり判定の形です。
「AviPhysics2D」と頭についているものがオススメです!


描画の方の設定は色や当たり判定(下地)の設定です。
必要に応じて色や透明度などを変えましょう!
文字のときは非表示で良いかもです!
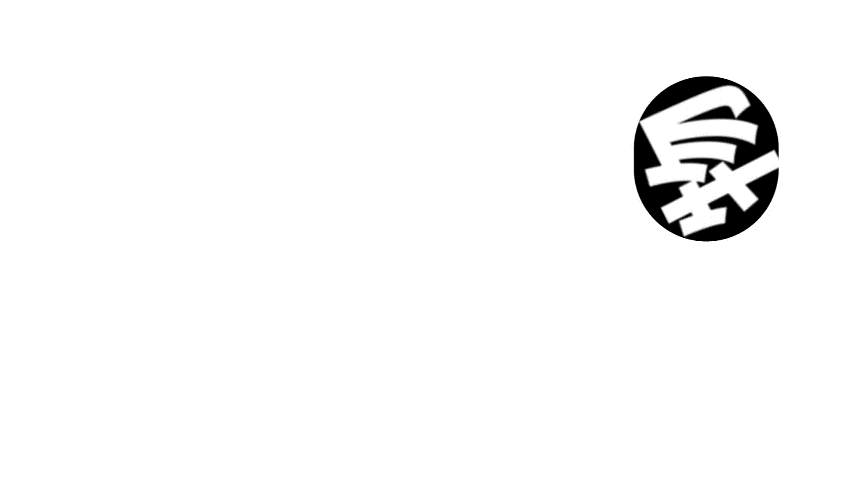
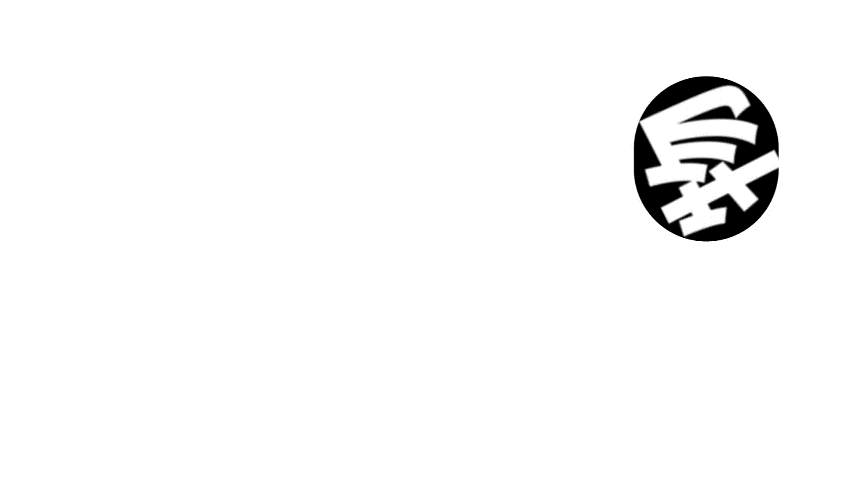
一旦再生してみましょう!
結構重いですが、ちゃんと出来ているはず!
出来てなかったらオブジェクトの拡大率や位置などがデフォルト化確認しましょう!
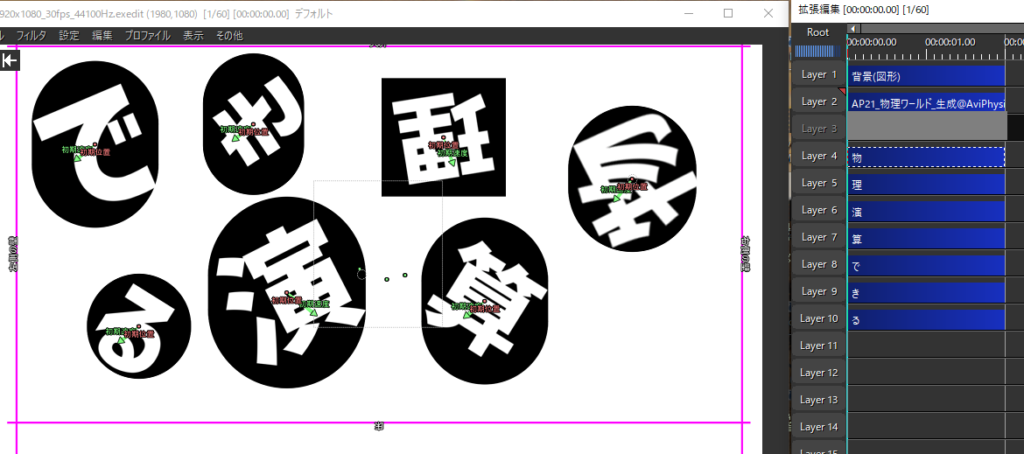
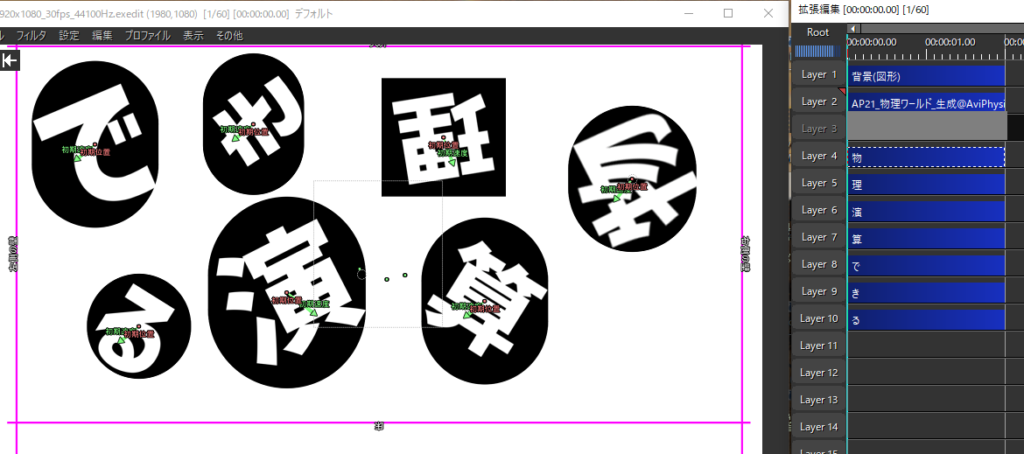
先程作った文字をコピペして配置していきます。
オブジェクト同士が被ったり枠からはみ出ないように注意!
形や摩擦係数などのパラメーターをバラバラにするといい感じになりやすいですよ!
地面となるオブジェクトを設定する
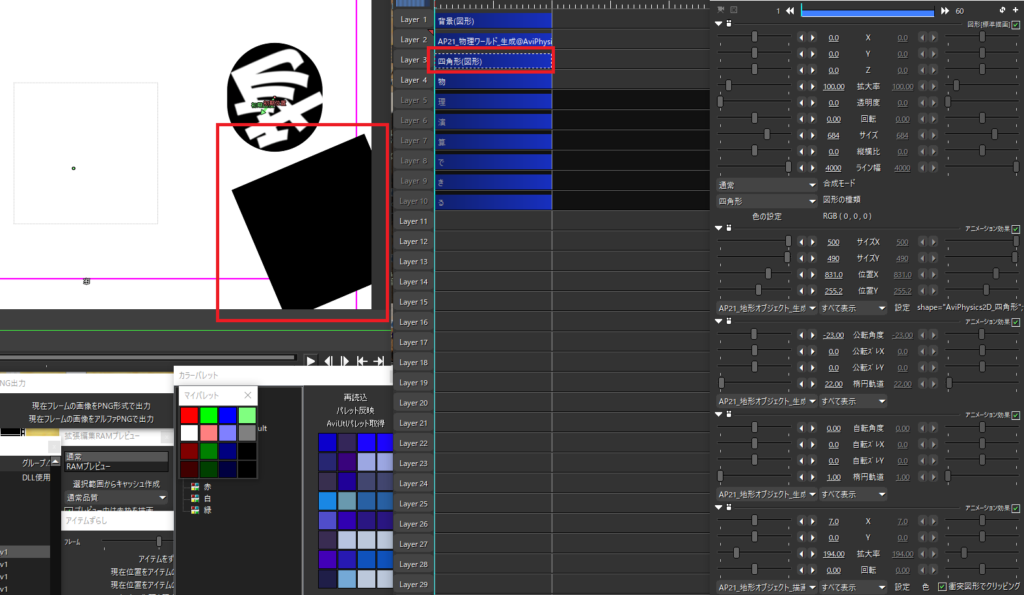
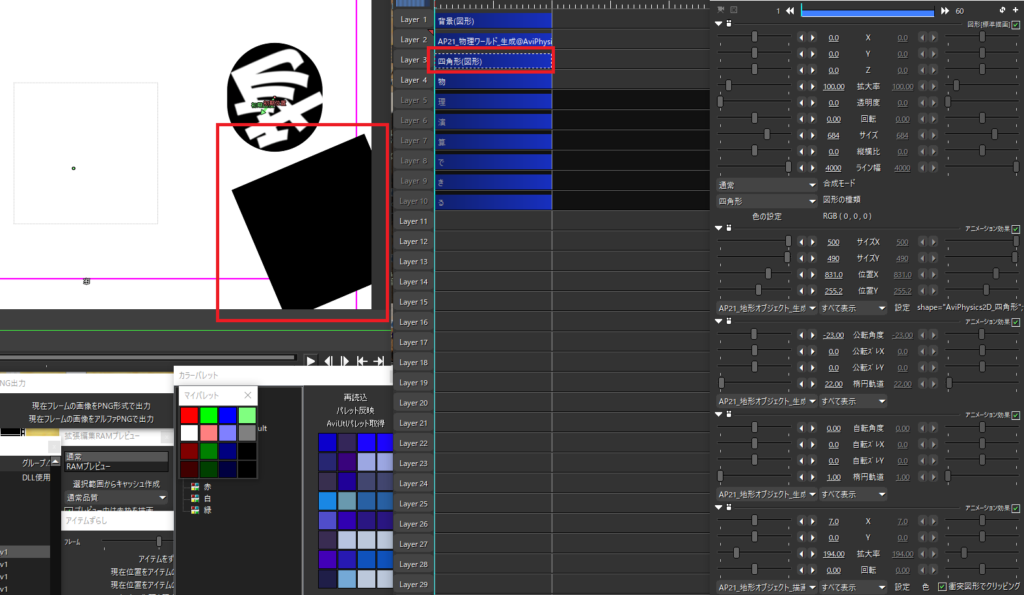
次に地面(地形)を追加します。ただぶつかる部分です!
図形などを追加し、アニメーション効果を追加していきます。
基本的にパラメーターの名前道理の役割なので、文字のときと同じようにサイズや位置、回転周期などを設定しましょう!
サイズを大きくしながらアニメーション効果のサイズX,Yを拡大するのがコツです!
今回は細かい説明はしないです()
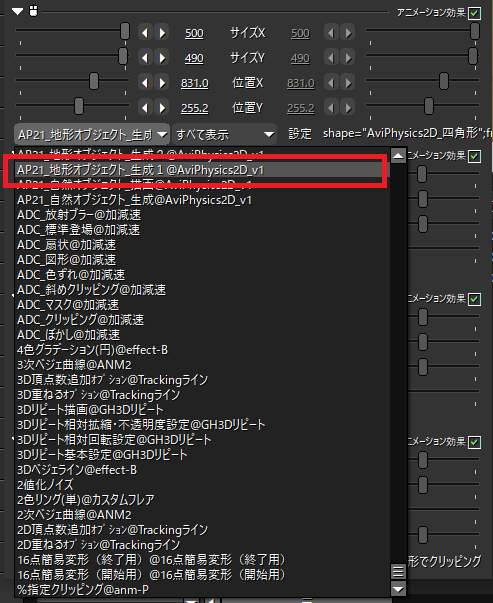
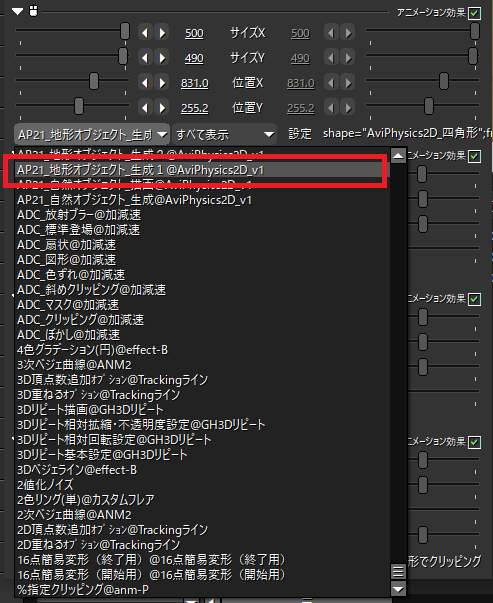
アニメーション効果の「地形オブジェクト_生成1,2,3全て」を追加します。
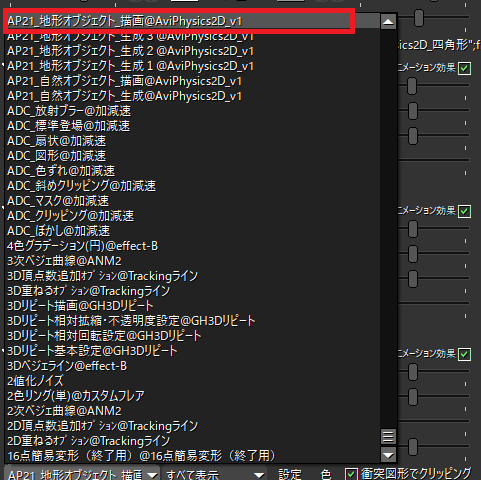
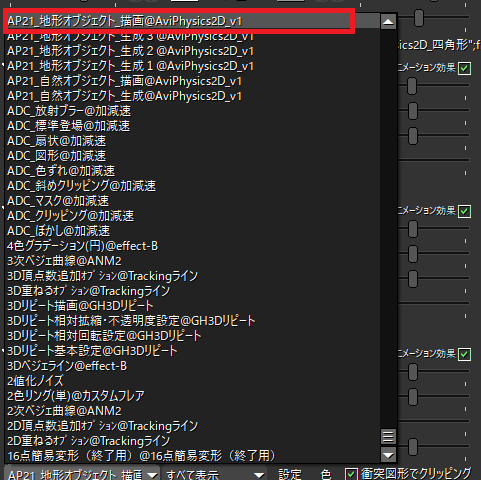
「地形オブジェクト_描画」も追加します!


「生成」の方の設定で同じように詳細な設定ができます。
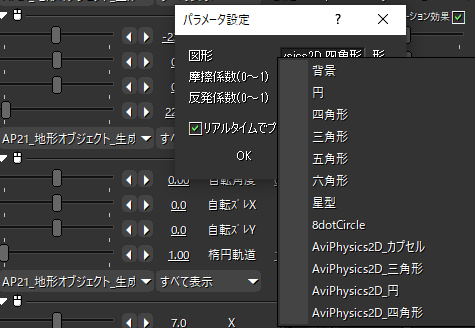
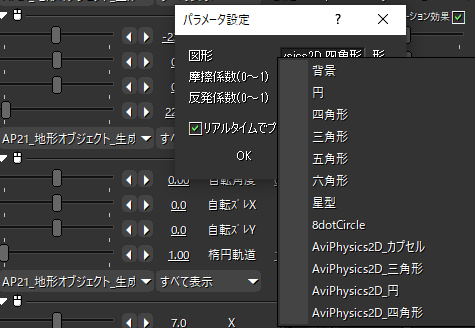
当たり判定も設定できるので、それぞれ設定します。
サイズX,Yを変化させると紫色の枠が出ると思いますが、そこには当たり判定はないはずなので「サイズ」を大きくして枠がなくなるようにしましょう!
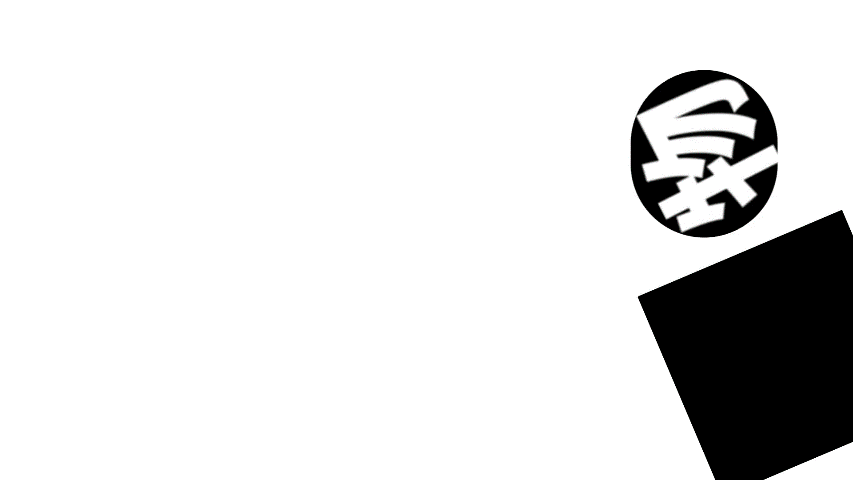
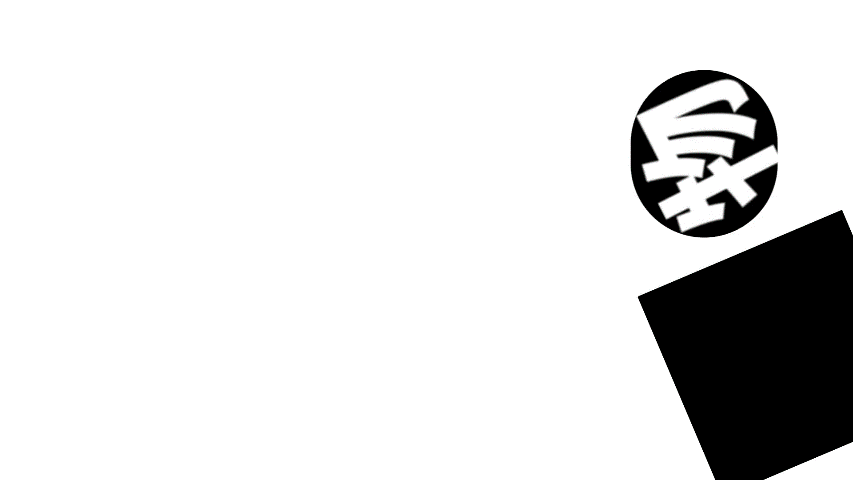
再生してみるとこんな感じ。


今回は文字でやりましたが、文字PVのアクセントに使えそうですね!
図形ならモーショングラフィックスで活躍しそうですね!
いかがでし?


イカ香でしたか?
この記事ではAviutlで物理演算するエフェクトを解説しました!
一度PFを作っておいて使い回すのもありですね!それでは!









コメント