
ぬるぬる動画を無料で作りたい!!!!
きっと多くの方はこう思ったことがあるはず…あるのかな?()
モンタージュやキル集でよく見るぬるぬる動画をフレーム補間といいます。テストに出ます。
あれって結構すごい技術を使っていて作ろうとするとお金がかかるんですよね…
しか~し!技術の進歩は凄まじい!
AIを用いたフレーム補間を無料でできるソフトが有るんです!
その名もFlow Frame Video Interpolation!
この記事ではこのソフトを使ってぬるぬる動画を作る方法を解説していきます!
これでみんなもぬるぬる動画を作りまくれます!やったね!

一応書いときますがAviutlでやる方法はこちら!(おすすめはしないです)
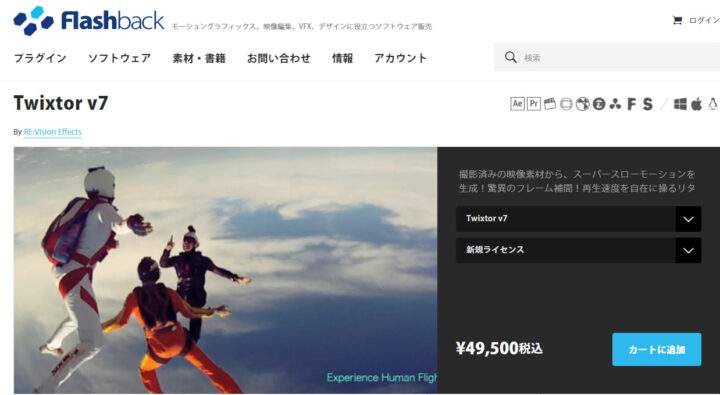
ちなみにAEには上の画像のようなプラグインを使うことで超クオリティの高いフレーム補間ができます。
ハイスピードカメラで取ったのかな?と思うレベルです。
しかし49500円と超絶高いです。(+AEサブスク代)
お金があるならコレを買えばいいですが、今回紹介する無料ソフトでも十分クオリティの高いフレーム補間をできるのでぜひやってみてください!
全て自己責任でお願いします。あらゆる損害や不利益に対する責任を私は取りません。
Aviutlじゃだめなんすか?w

ダメです
Aviutlなどの古いソフトではただ単に前のフレームとあとのフレームを合成しているだけです(多分)
これでは限界があり、どうしても不自然かつ効果が薄くなってしまいます。(補完してもカクカクしがちです)
(ゲームのキル集などで超スローにするときなどに際立ちますがAviutlとAEとではクオリティが段違いなのはそれです)
AEのプラグインやこの記事で紹介するソフトはAIを用いて存在しない中間フレームを生成してくれます。
何が言いたいかというと、AIを使ったほうがクオリティの高いフレーム補間(ヌルヌル動画)を作れるということです。
インストールしていくよ
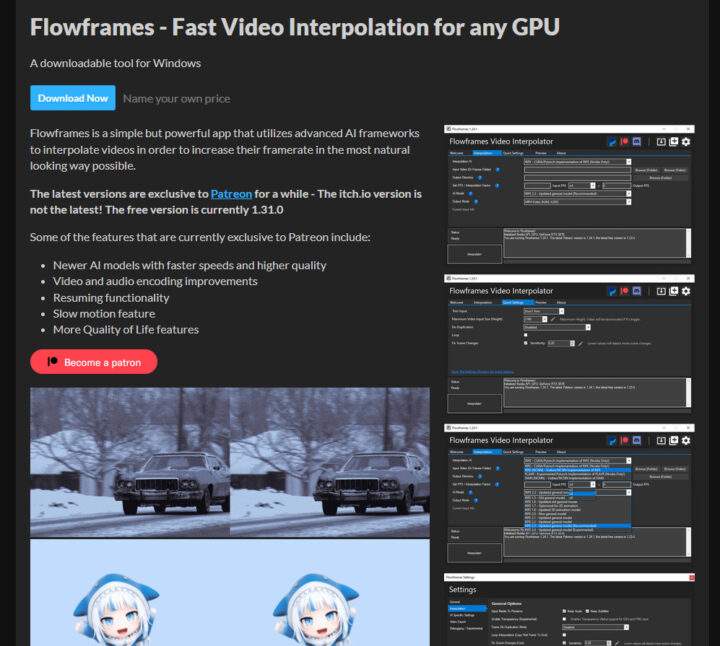
まず以下のサイトにアクセスします。
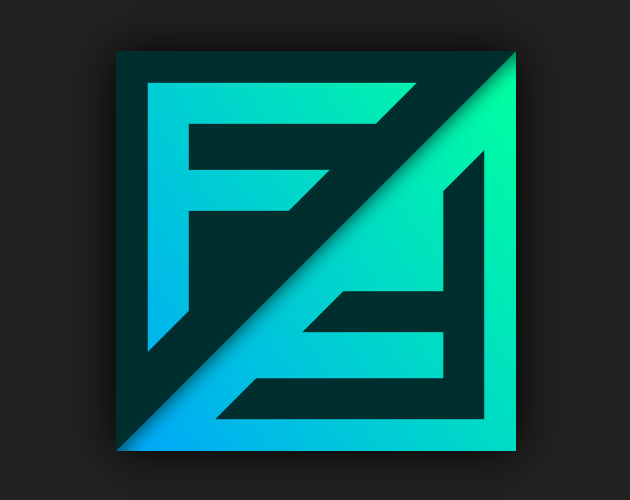
英語ですがChromeなどで自動翻訳でもしておきましょう。
時間が有る方は内容を読んでおくといいです。理解が深まりますよ!
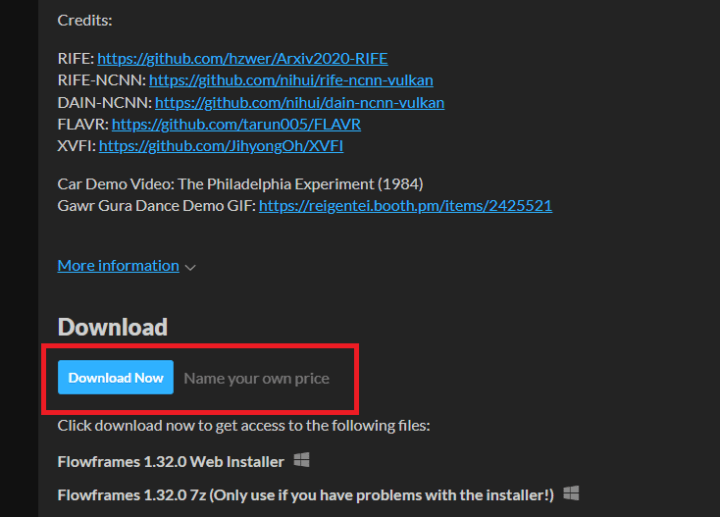
下にスクロールしていくとダウンロードボタンがあるのでクリック。
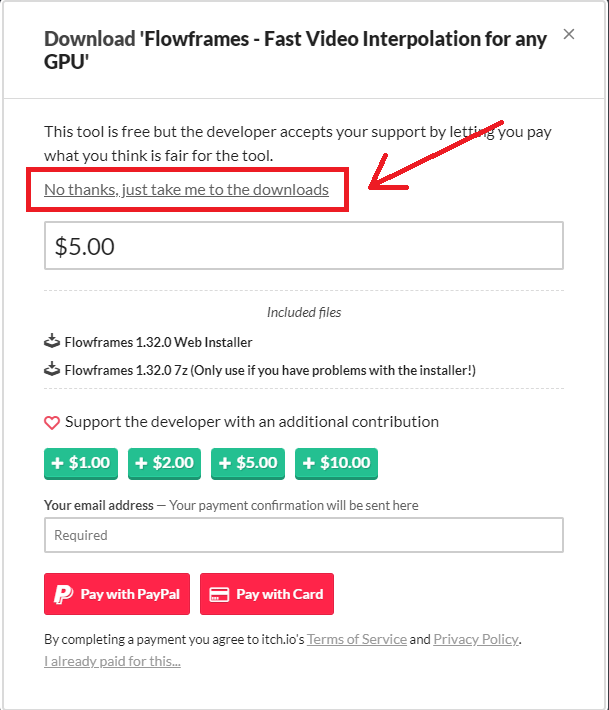
するとこんなポップアップが出ますので、寄付したい方以外は「No Thanks…」と書いてあるうっすい文字をクリックします。
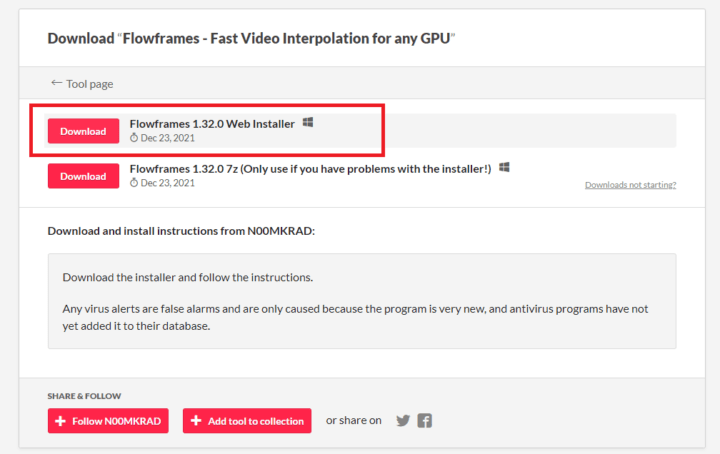
するとこんなサイトに飛ぶのでどんな形式でDLするか選びます。
個人的には上のInstallerがオススメです。(勝手にインストールしてくれるやつ)
今回はこちらのインストール方法を解説します。
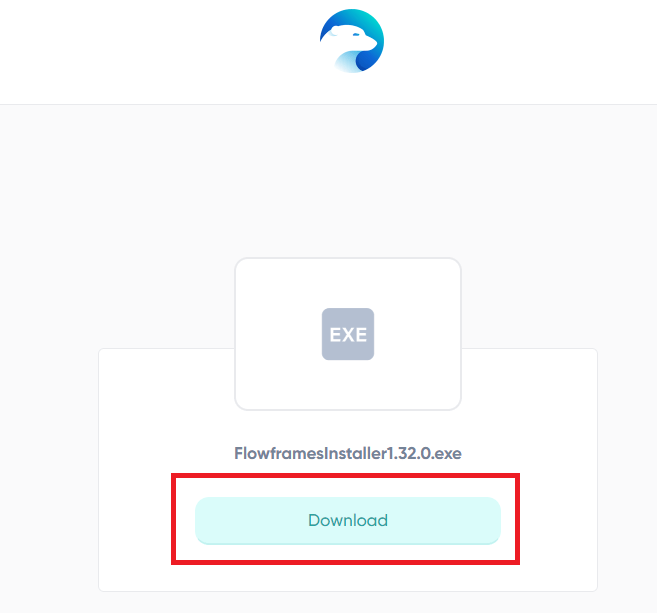
更にこんなページの飛ぶのでダウンロードボタンを押します。
これでDLが始まるはずです!終わるまで待ってね!
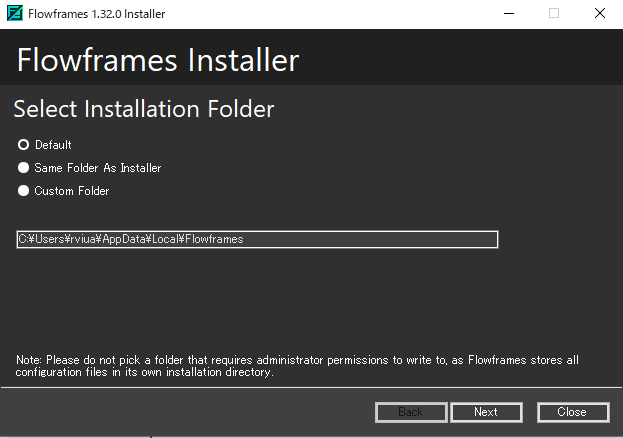
DLした「FlowframesInstaller1.32.0.exe」を起動するとこんな画面になります。
「どこにインストールする?」と聞いているので特にこだわりのない人はDefaultを選びましょう。
[ad01]
2つ目はインストーラーと同じところにインストールされます。
下の「NEXT」を押しましょう。
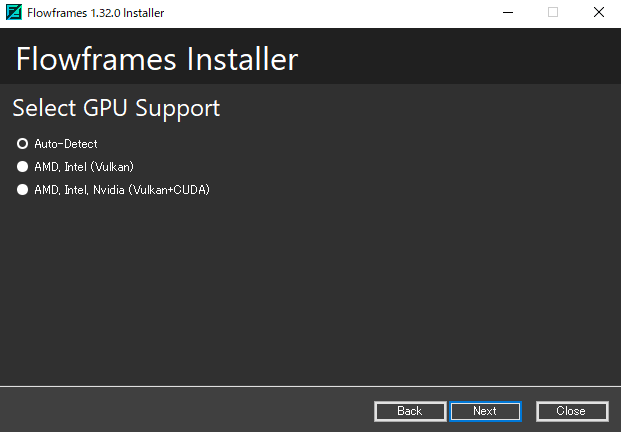
「GPUサポートを選んでね」と言ってくるので選びましょう。
一番上(Auto-Detect)は自動検出なので、コレでいいと思います。
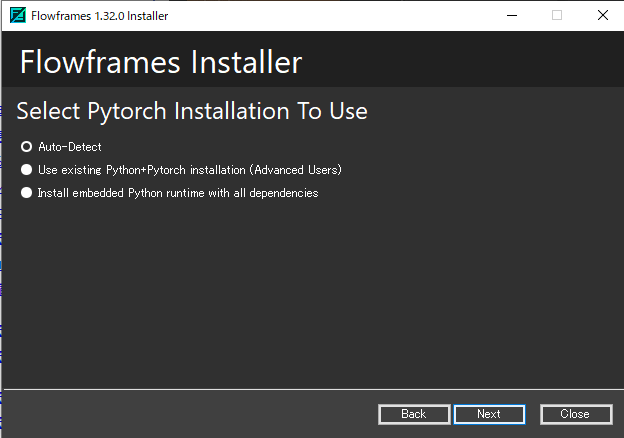
「Pytorchのインストール方法を選んでね」的な意味だと思います。
特にこだわりがなければ「Auto-Detection」でいいと思います。
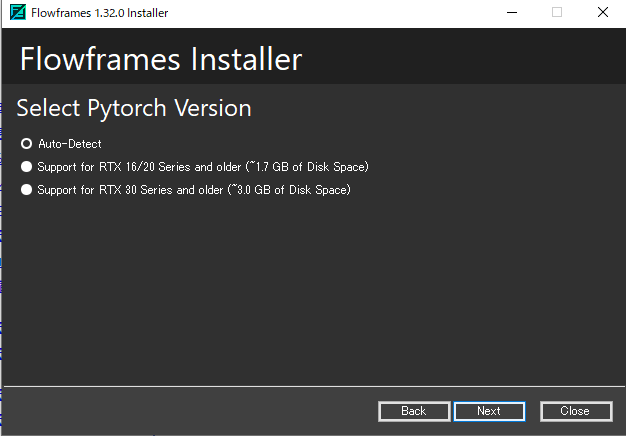
「Pytorchのバージョンを選んでね」と聞いてきます。
これもこだわりがなければ「Auto-Detection」でいいと思います。
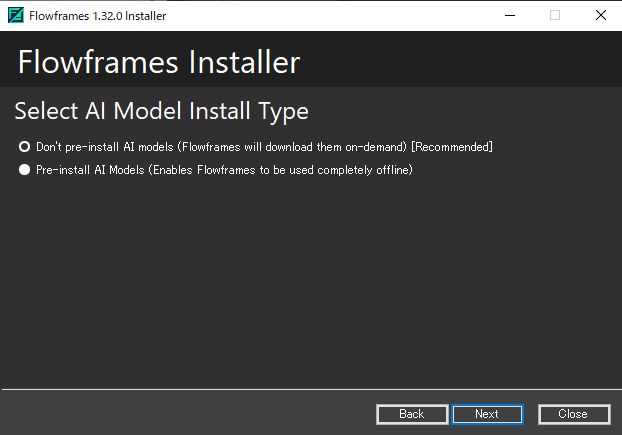
「AIのモデルを選んでね」と聞いてきます。
- 事前にインストールしない(必要に応じてダウンロードするよ)
- 事前にインストールしちゃう(オフラインでも使えるようになるよ)
的な意味です。ソシャゲでデータを事前にダウンロードするかどうか選ぶ感じの雰囲気です。
急いでない人は下でいいと思います。
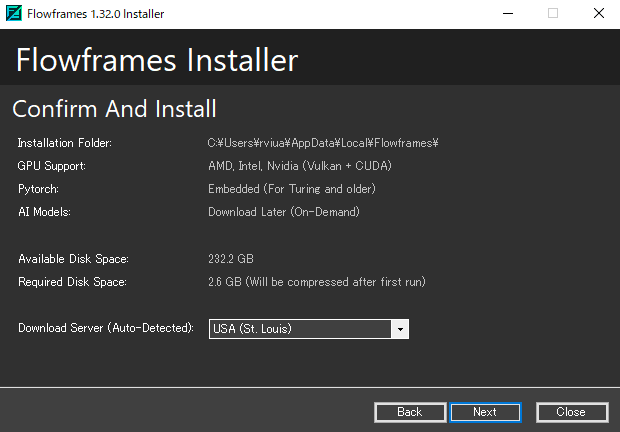
「こんな感じでインストールするけどいいすか?」と聞いてきます。
一応ダウンロードする言語も選べますが、英語かドイツ語です。
読める方をどうぞ。
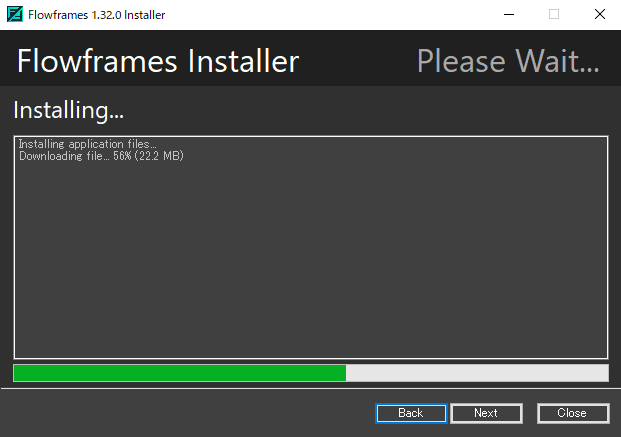
Nextを押すとインストールが始まります。
結構時間がかかりますので待ちましょう。
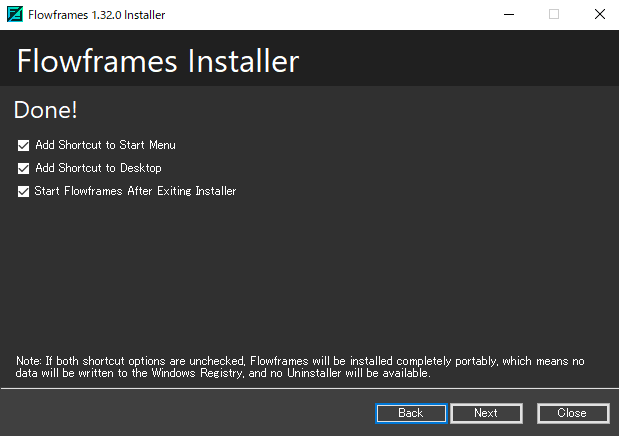
終わるとこんな画面になります。
- スタートメニューにショートカットを追加
- デスクトップにショートカットを追加
- この画面を閉じたら起動する
とあるので必要のある部分にチェックを入れましょう。
すぐ使うと思うのでこのまま起動しちゃっていいと思います。
ショートカットは起動する時困るかもしれないので一応どっちか残すといいと思います。
コレにてインストール完了です!
[ad01]
使い方を解説!
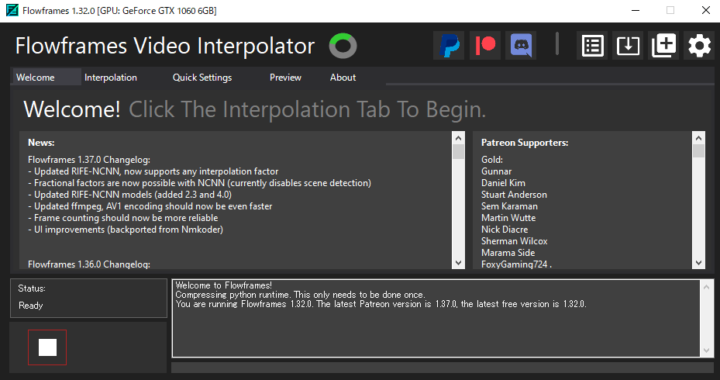
起動するとこんな画面になります。管理者として実行することをおすすめします!

右上のバーはPayPal,Patoreon,Discordのボタンがあります。
その横には、デバッグツール、アップデート、キューに管理、設定のボタンです。
Patreonで支援すると別のバージョンを使えるぽいですね。
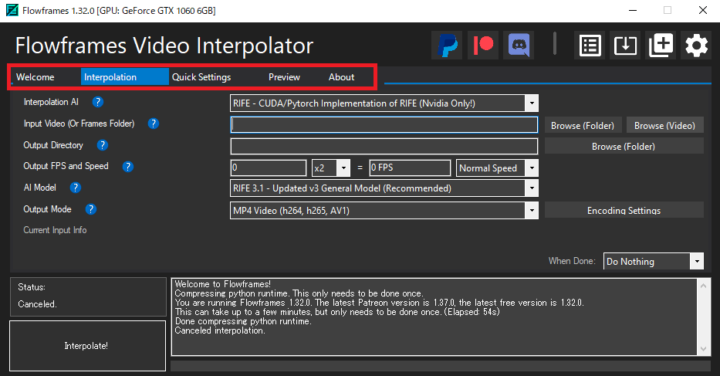
上のタブで「Interpolation」をクリックします。
ここで書き出しなどの設定をします。
上から2つ目の「Input Video(Folder,Video)」の右にボタン。
「Browse」を押してファイルもしくは動画ファイルを選択します。
今回はこちらの動画を使います。(ゴリゴリに音出ます)
私の環境では動画の形式はmov形式が一番安定して読み込めています!上手くいかなかったら試してみてください!
あまり上手くないのはご愛嬌♡(ゴールド帯だからね)
うまくいかない場合はファイル名を半角英数字にすると読み込めるかもです
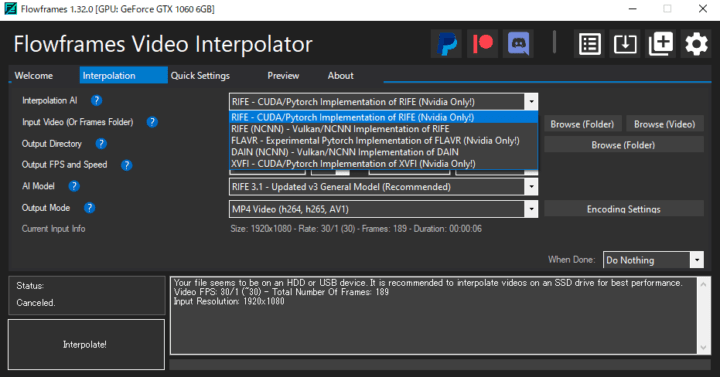
一番上のInterpolation AIは使うAIを選択します。
公式では「RIFE」というはじめに選択されているAIを推奨しています。
他のものを試しましたが私は動かなかったです。
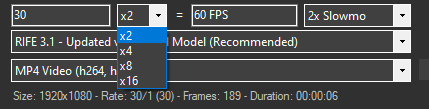
ここではフレームの数をどれくらい増やすかを選べます。
数値を大きくするほど歪みが大きくなるので2くらいでいいと思います。
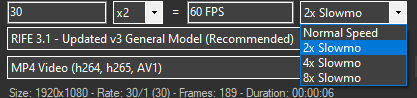
ここで出力動画をどれくらいの速度にするか選べます。
今の動画を60FPSにするか、それとも60FPSにした動画をスローモーションにするか選べます。
[ad01]
スローにしても音はスローじゃないので音声は後で編集する必要があります。
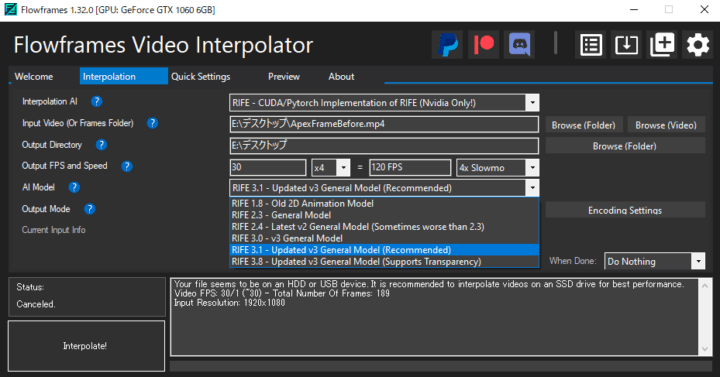
ここではAIのモデルを選べます。
バージョンみたいなものです。
ここは変えても対して変わらなかったので(Recommended/おすすめ)と書いてある物がいいと思います。
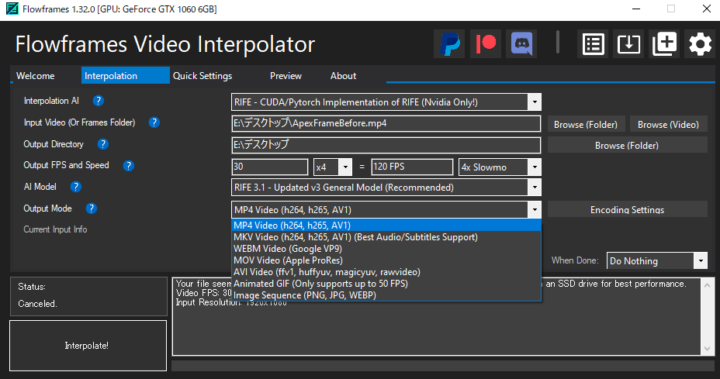
ここでは出力動画の形式を選べます。
普通にMP4でいいと思います。
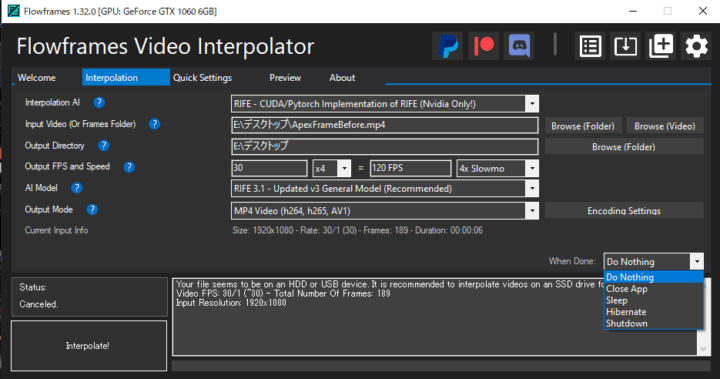
ここでは出力後にするアクションを選べます。
- なにもしない
- ソフトを閉じる
- スリープする
- ハイバネーションする
- シャットダウンする
とあります。
寝ている間に書き出すときとかに便利ですね!
設定できたら左下の「Interpolate!」をクリックして書き出します。
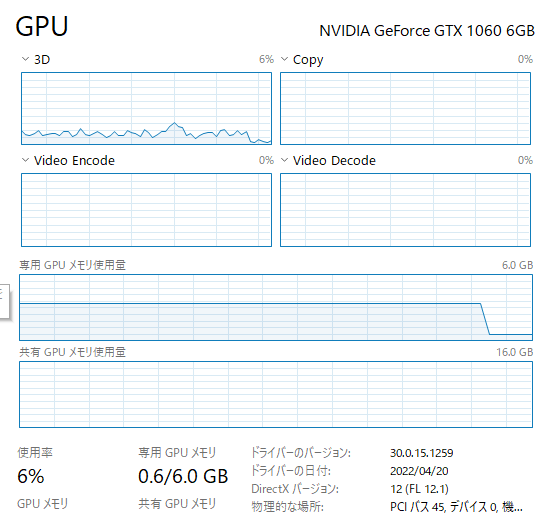
書き出し中GPU使用率はこんな感じです。
GTX1060とかいう骨董品でもこれなので結構軽いです。
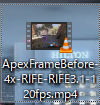
こんな風に出力されます。
ファイル名にどんな設定にしたか書いてくれるので地味に便利。
フレームを2倍にして0.5倍速のスローモーションにした場合はこうなります!

全然当たってない…

ってそこじゃない!
めっちゃなめらかにスローモーションになっています!
すごくないっすか?!
多少歪みや点滅はありますが許容できるレベルでしょう。
なんならグリッチアート感あっていいと思います(ポジティブ)
基本的に敵を倒す一瞬だけスローにするので実用上問題ない気がします。
【追記】スローじゃなくて等倍にするとマジで違和感なかったです。
比較するとこんな感じです。差は歴然ですね!
無料でコレができるなんて素晴らしすぎます!
また、AIもアップデートされれているのでどんどんクオリティが上がっていくと思うので今後も期待できますね!
無料でモーションブラーを付ける方法を解説!

は?モーションブラーがついてないやん!?
モンタージュに必須なモーションブラーですが、モーションブラーがいい感じにつく無料ソフトは私は見つけられていません。
(Aviutlもですが気持ち程度しかつかないです…なかなかあのクオリティは出ないですね

しかしこちらのアプリを使えば無料でハイクオリティのモーションブラーをつけれちゃいます!
案件とかじゃなくてまじで有能なのでおすすめです!










コメント