
「撮影処理撮影処理」言ってるけど結局なにやれば良いんだよ



この5つだけで十分撮影処理よ!(語尾)
よくかっこいい動画で使われる「撮影処理」。真似したいけど結局なにをすれば良いのかわかりませんよね。
でも撮影処理はたった5つの工程でできちゃいます!


普通に素材やイラストを組み合わせるだけではこんな風にコラ画像感が出ていまいます。


そこに撮影処理を加えるとこんなにきれいになります!



わぁ、すごい!
ということで!この記事ではAEで撮影処理のやり方を5つ紹介します!
今回紹介する方法は私のオリジナルなので、自己流にどんどんアレンジしていきましょう!


Youtubeでも解説しています!
合わせて見ると理解しやすいと思うのでオススメです!
Twitterにも解説動画をアップしているのでぜひ!
初心者必見!かっこいいライティングのコツを徹底解説!
てなわけで!撮影処理のやり方を紹介します!
1から5の順番にすると作りやすいのでオススメ!
1つ目「背景ぼかし・被写界深度」
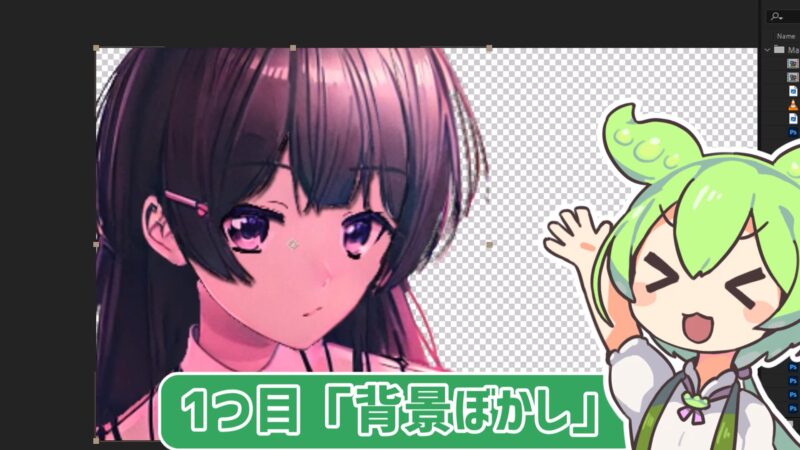
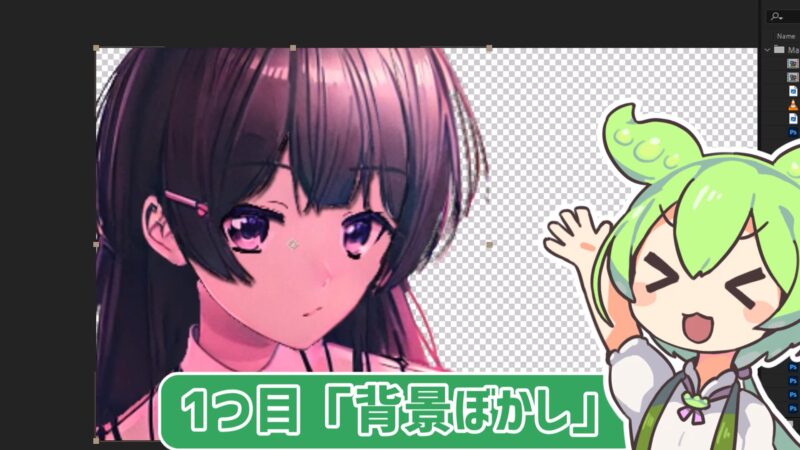
まず1つ目は背景や前景をぼかしましょう!
いわゆる被写界深度です!
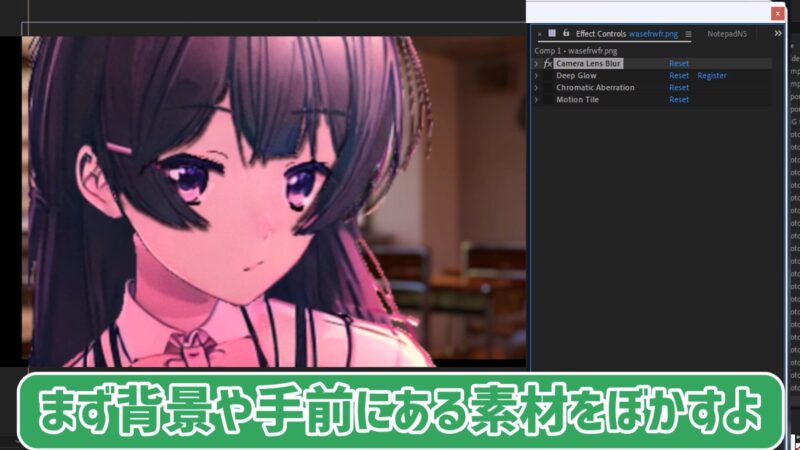
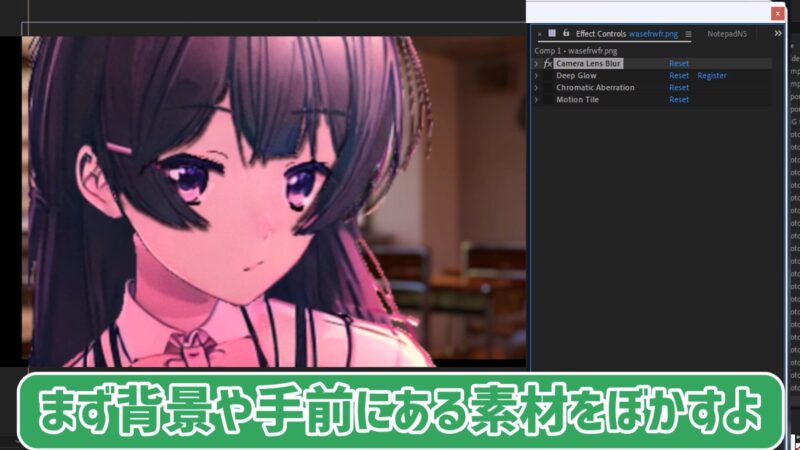
イラストの手前や奥にあるレイヤーにレンズブラーを追加します。
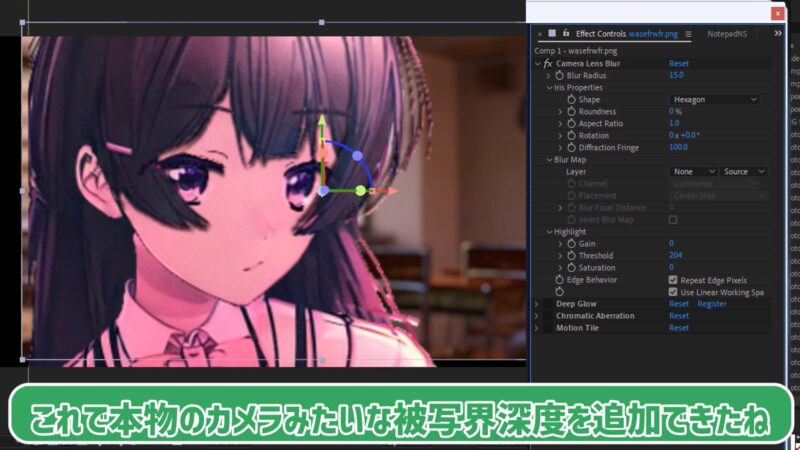
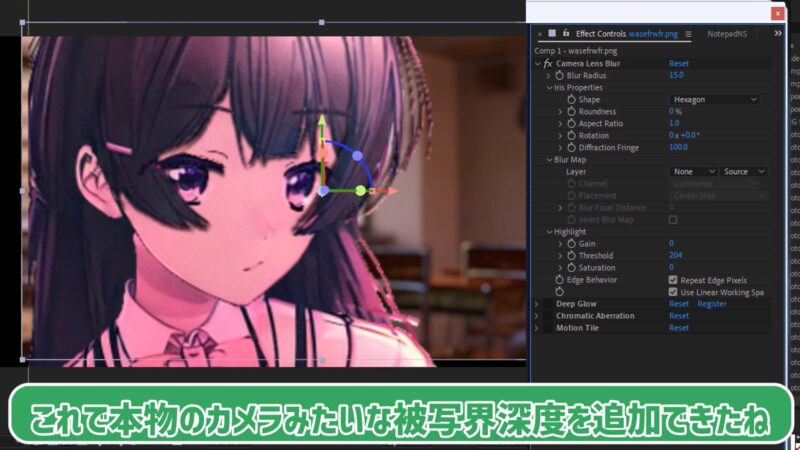
これで一気に奥行き感が増しましたね!簡単ですが1つ目の撮影処理が完了です!
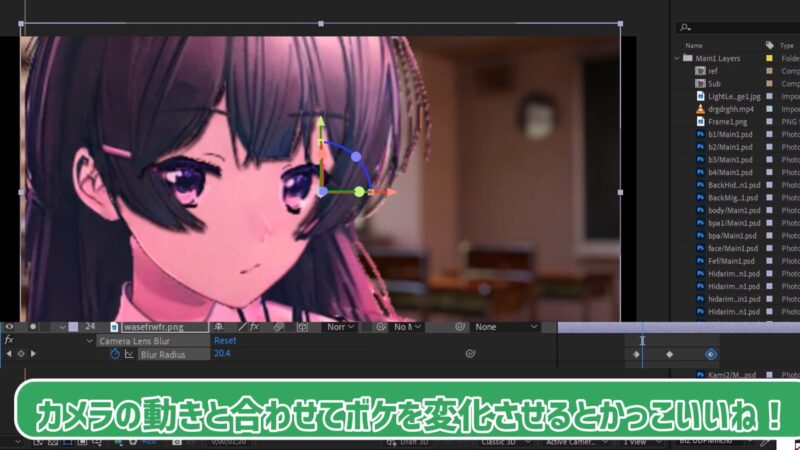
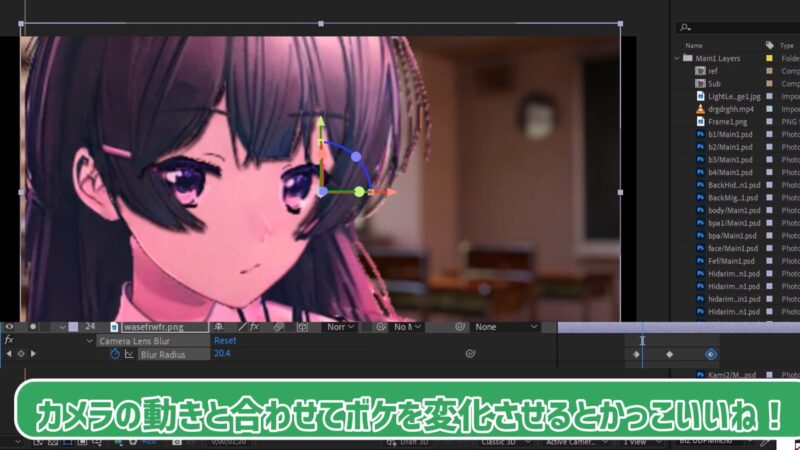
カメラのレンズブラーは上のようにキーフレームを打って変化させると臨場感が増しますよ!
2つ目「ハイライトと影」


2つ目は「ハイライトと影」を追加しましょう!
これで一気に被写体に立体感が出ます。イラストみたいなのっぺり感がなくなり、ちゃんと光があたっている質感を出すことが出来ちゃいますよ!


影の付け方はドロップシャドウをずらして合成しているだけです。
詳しいやり方はこちら!プリセット保存すればすぐに呼び出せますよ!




逆に目のハイライトなどは強調させてあげましょう。
明るいところにマスクをしてあげて、明度を調整して強調するとハイライトを強調出来ます!
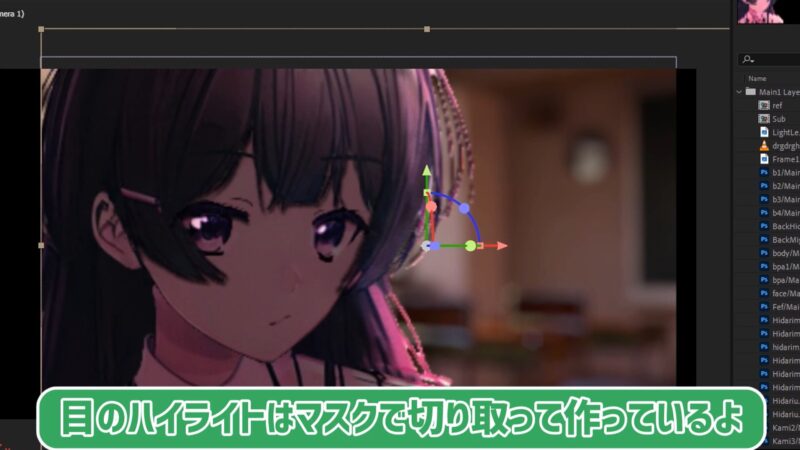
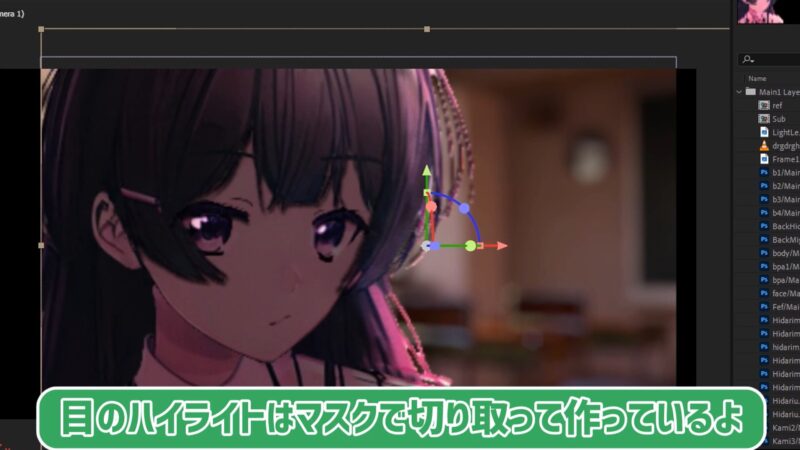
こんな感じでドロップシャドウによる影響を受けずにハイライトだけ明るくすることが出来ます。
ちょっと手間ですが一気にクオリティが上がるのでオススメです!
3つ目「グラデーション」
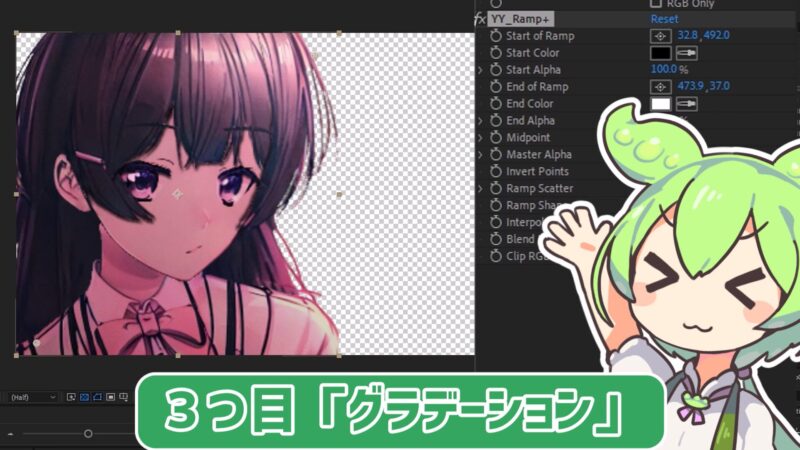
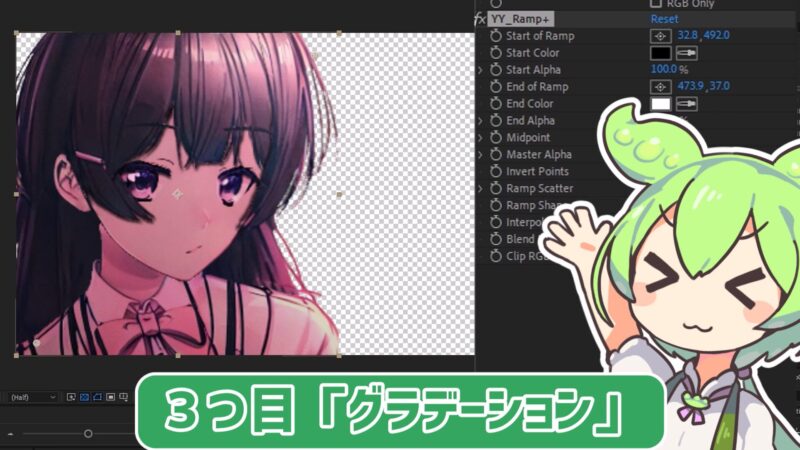
3つ目は「グラデーション」です!
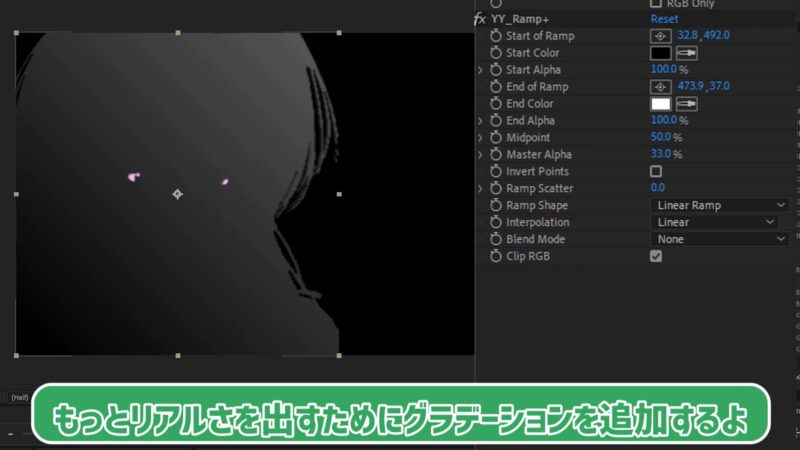
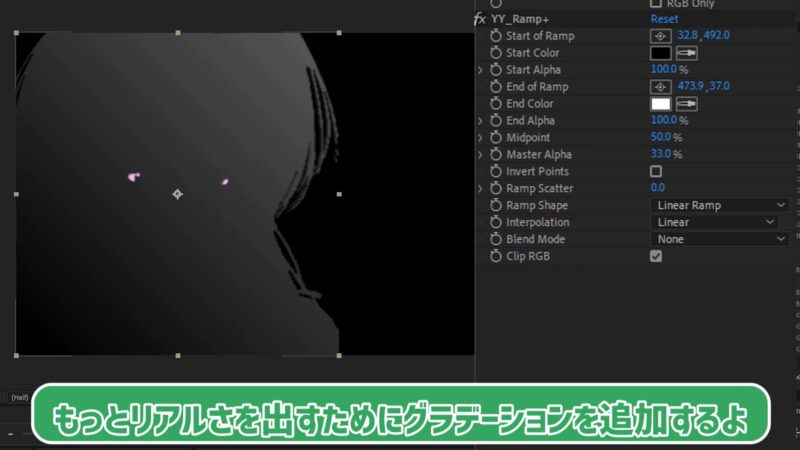
こんな感じで被写体にグラデーションをかけ、乗算で合成します。
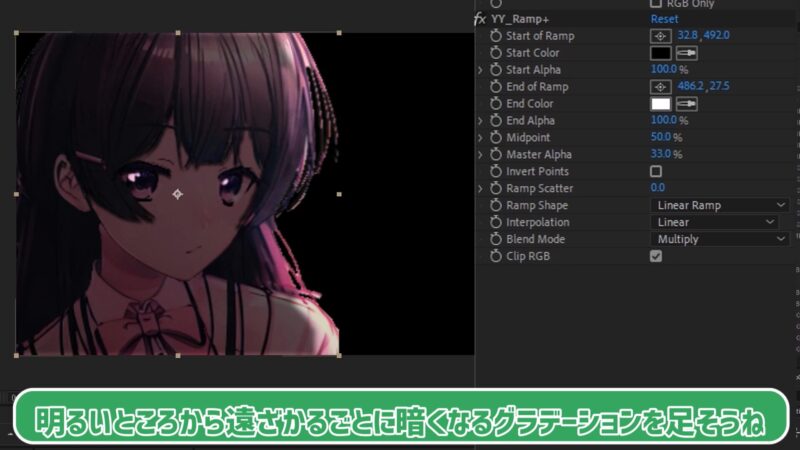
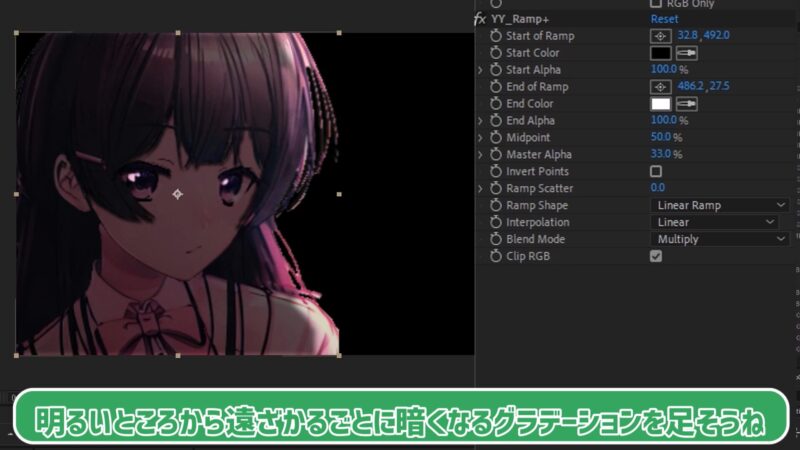
これで被写体上にも明暗差ができ、立体感が出ます!
ちゃんと光源から遠くなると暗くなってますね。
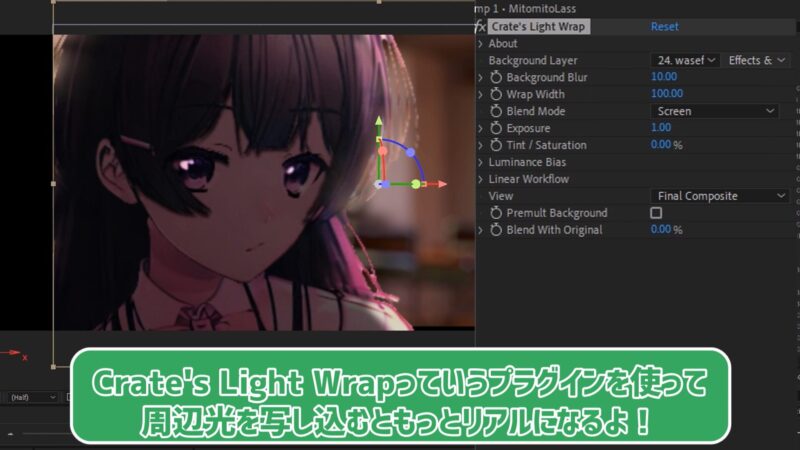
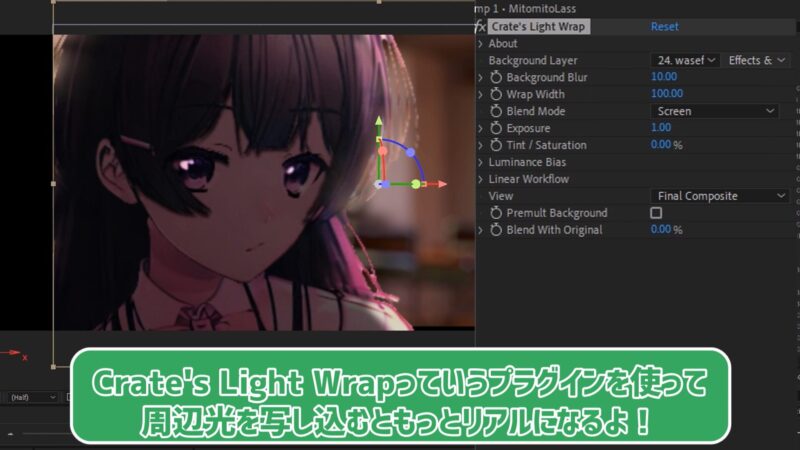
さらにCrate’s Light Wrapという無料プラグインを使うと、被写体の周辺からの光の差し込みなどを自動でやってくれます!凄い!
超便利なのでこちらも併用すると更にクオリティアップ出来ますよ!
4つ目「レンズフレア」


4つ目は「レンズフレア」です!
明るいものが映り込んだときに見えるあれです。
追加するだけで一気にリアルな雰囲気を出せますよ!
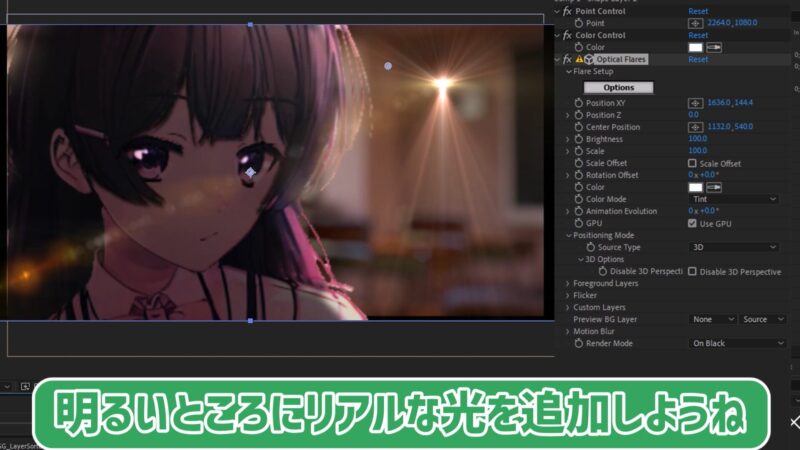
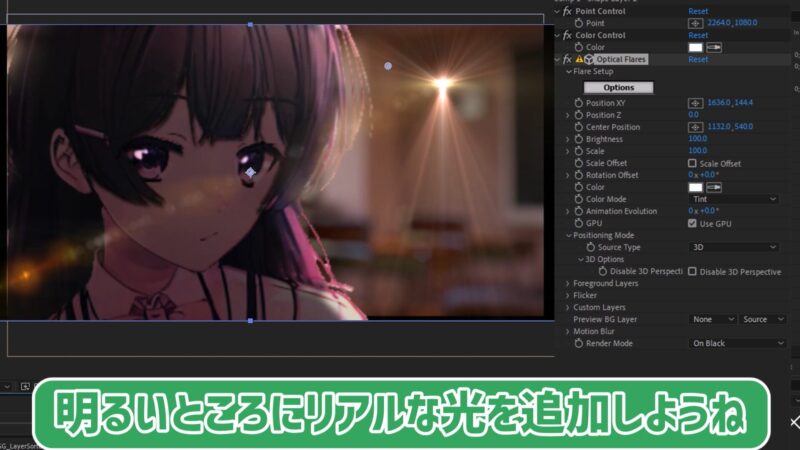
こんな感じで、明るい部分にレンズフレアを設置してあげましょう。
右上から左下にかけて伸びる光の筋的なフレアがお気に入りです。


詳しい使い方はこちらで解説しています!めちゃちゃ便利なのでオススメ!
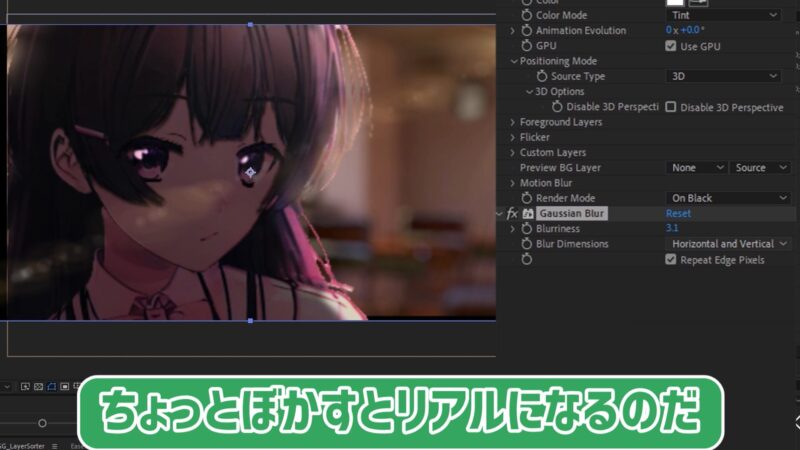
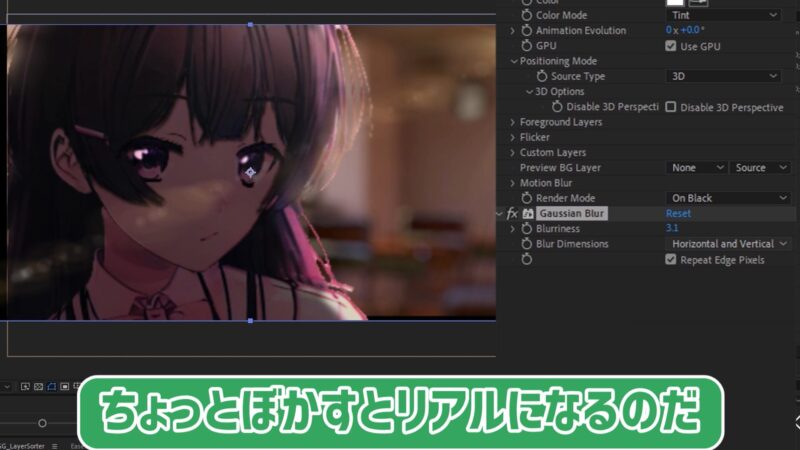
レンズフレアにブラーを追加し、少しぼかすと自然な感じになリますよ。
5つ目「フィルター・色調補正」
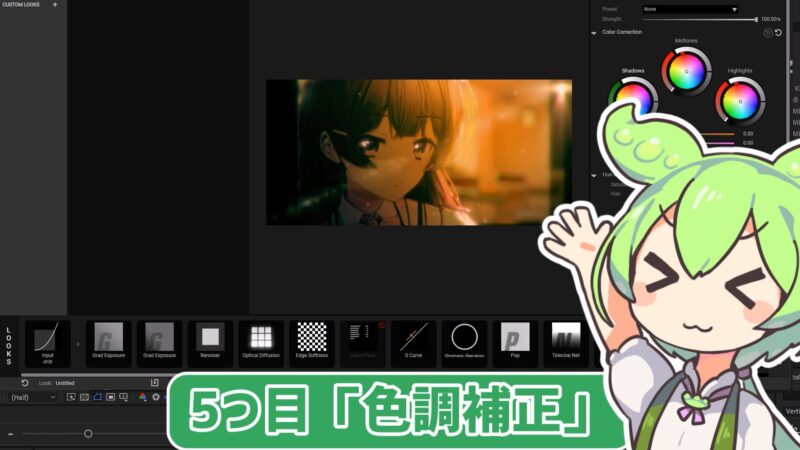
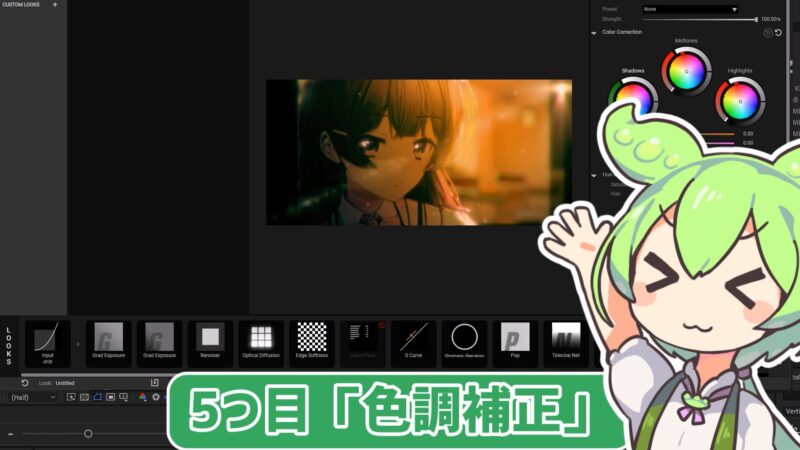
5つ目は「色調補正(フィルター)」です!
オススメのプラグインはMagic Bullet Looksです!
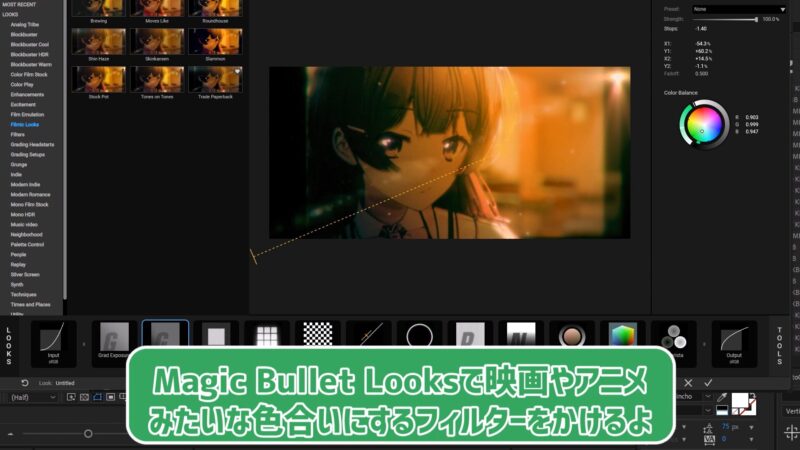
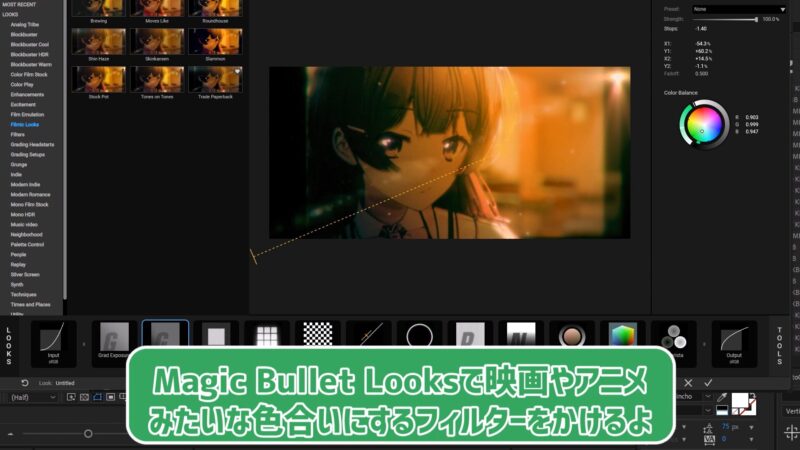
これを使えば映画やアニメみたいな綺麗なフィルター効果をかけれます。
プリセットも有り、知識がなくても使えちゃうのが最高ですね!
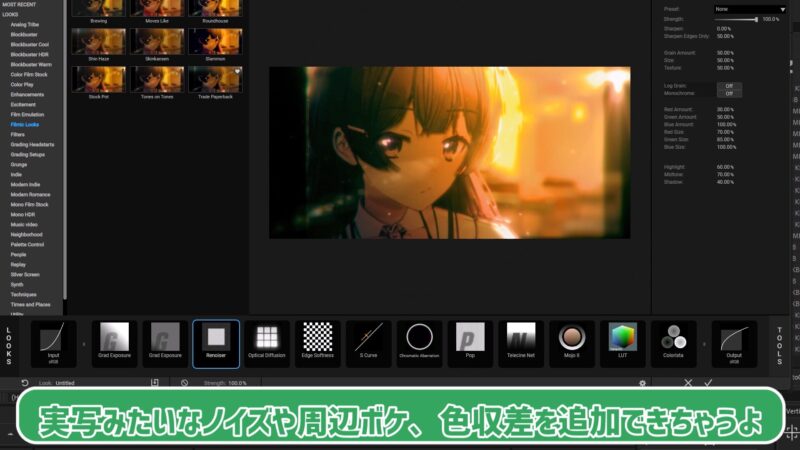
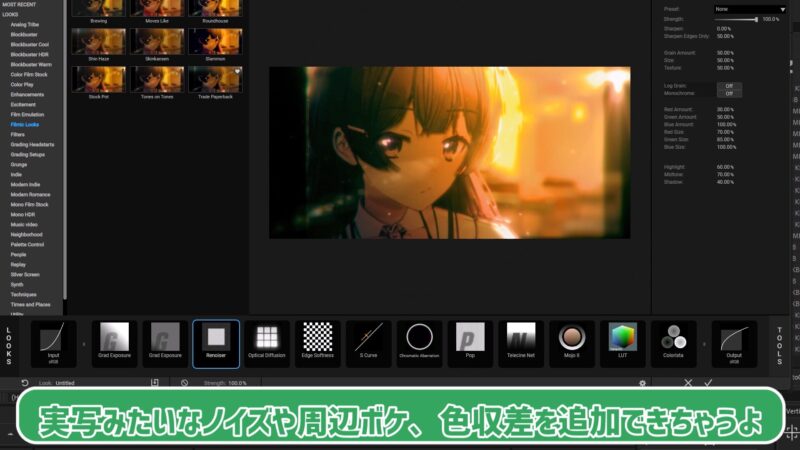
本物のカメラさながらのノイズや周辺ボケ、色収差をかけることも可能です!
とにかく使うだけで画面が綺麗になるので最強です。撮影処理に必須アイテムですね!


詳しい使い方はこちらで紹介しています!
学生なら安く使えるので今のうちにいかがでしょうか?
いかがでしたか??


いかがでしたか?
この記事ではAEで撮影処理のやり方を5つ紹介しました!
思っていたよりも簡単だったと思います!
とりあえずイラストや素材をCGなどになじませるときにこれをやっていれば、相当きれいな映像が作れるはずです!
撮影処理で周りと差をつけてしまえ!
それでは!










コメント