
グラデーションって何に使うんだよ…



グラデーションは色調補正でめちゃくちゃ使えるよ!



グラデーション、使ってるかい?!
グラデーションは色調補正をするのに超使えます!
例えば「スクリーン」で合成したり、「オーバーレイ」で合成したりすると一気に光と影の質感が出ます!
これはAviutlに限った話ではなく、After EffectsでもYY Ranp+というAviutlのグラデーションと同じような事ができるスクリプトを使います!(もちろん無料です!)
ということでこの記事では「グラデーション」で色調補正する方法を「スクリーン」と「オーバーレイ」の使い方と交えて解説します!
グラデーションで色調補正する方法を完全解説!


今回はこちらの、静止画MADのワンシーンにグラデーションを合成していきます!
AEやAulなどどのアプリ、ソフトでもできると思います!
なんならClip Studioなどのお絵かきソフトでも使えると思います!
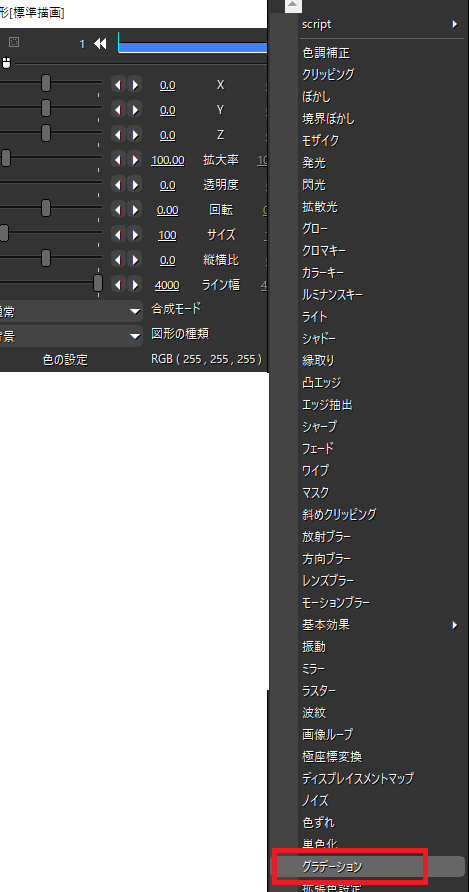
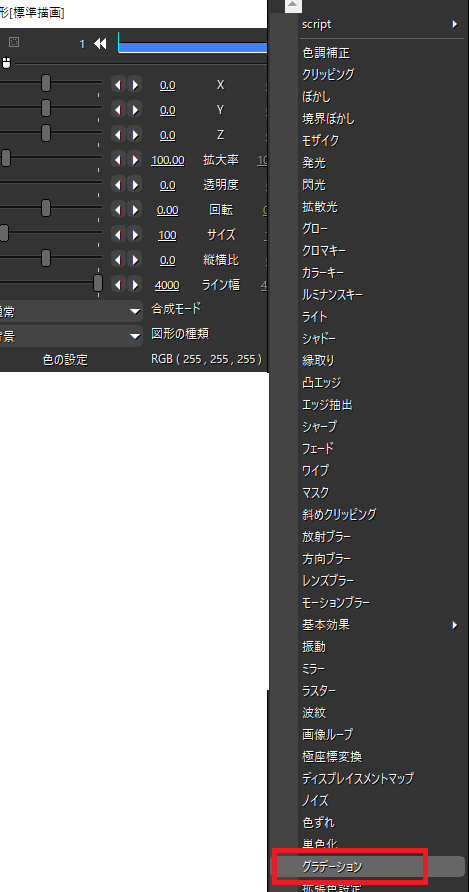
まずAviutlで図形(背景)にグラデーションを追加します。
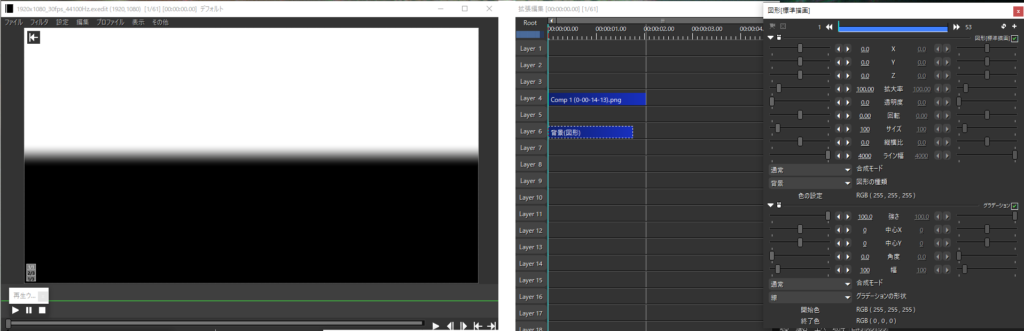
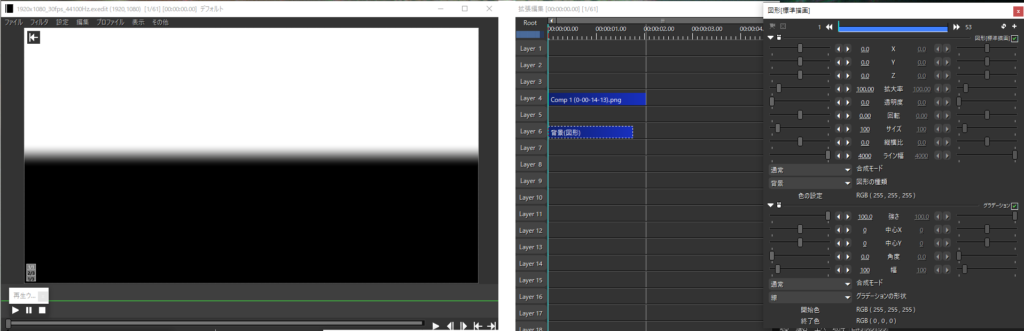
するとこんなふうに上下にグラデーションができます。
境界が一直線で使いづらいので変更しましょう。
こういう形は影と光の境を表現するのに使えます!
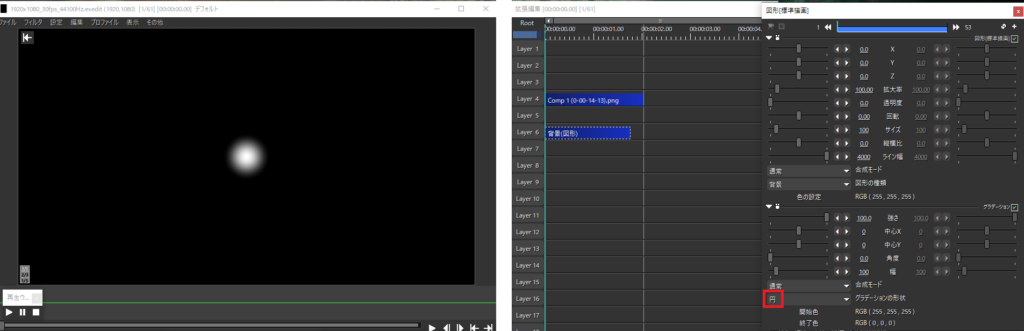
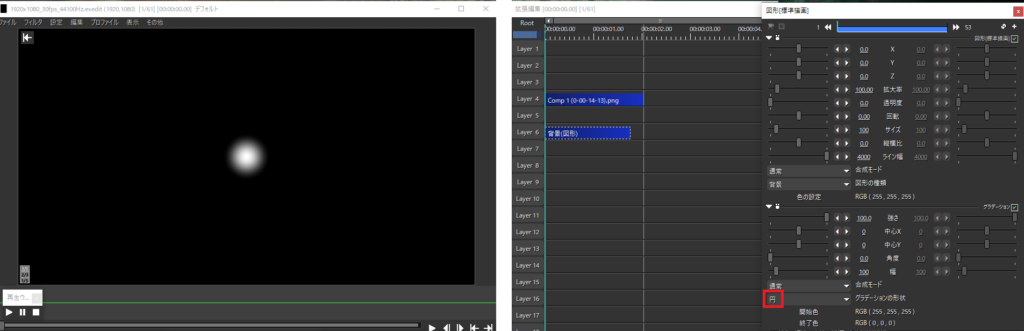
グラデーションの形状を「円」にするとこんなふうに中心から外側へ向けてグラデーションができます。
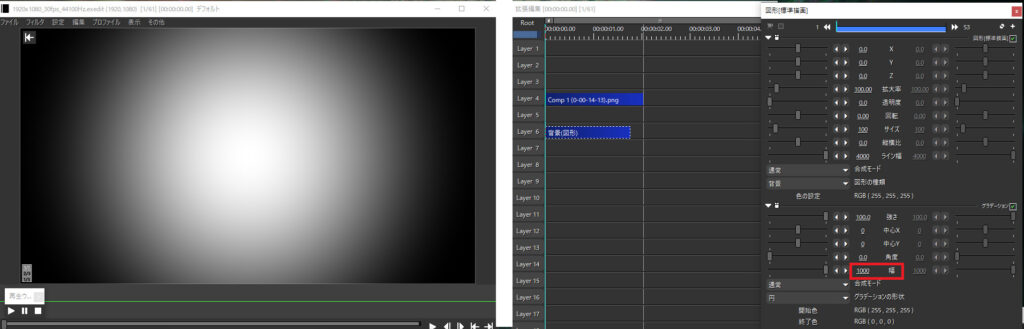
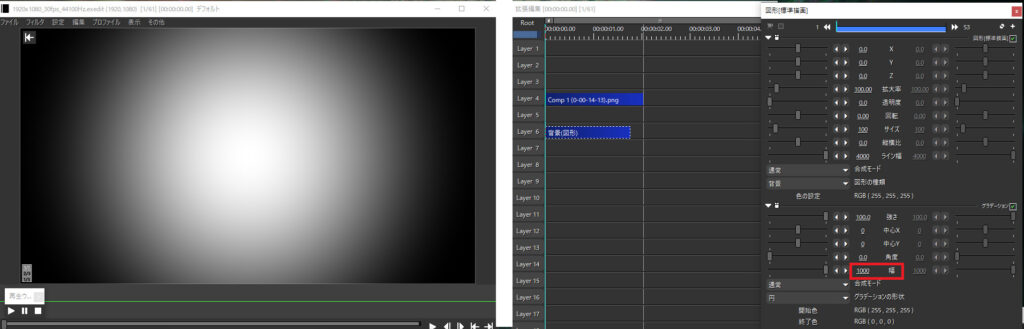
「幅」を大きくすれば境界がぼやけ緩やかな色の変化になります。
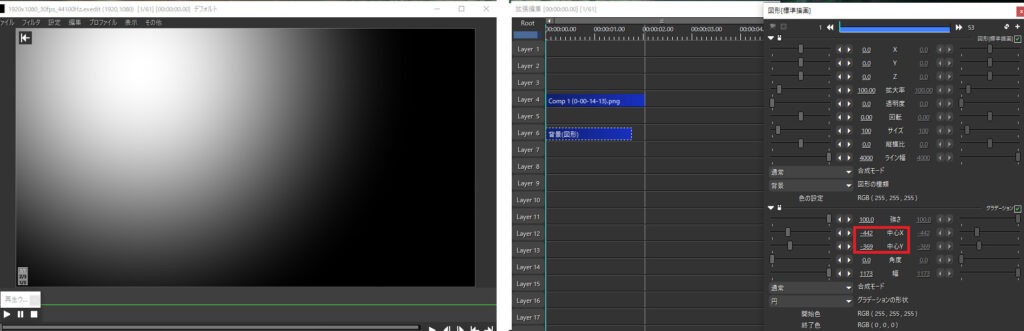
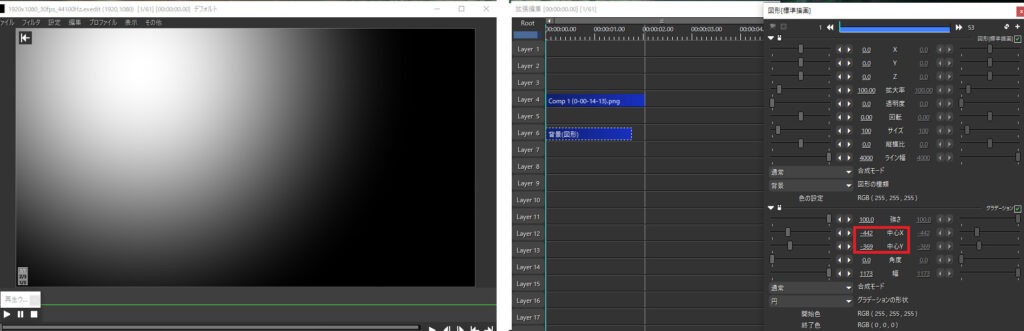
今回は画面左上に光源がある設定なので「中心X,Y」を移動します。
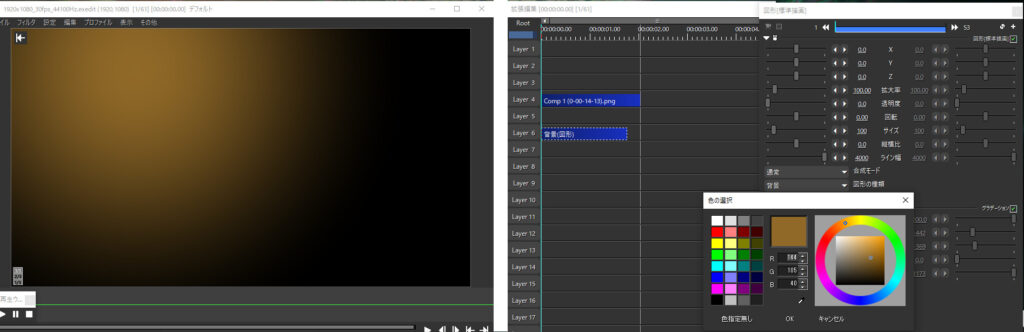
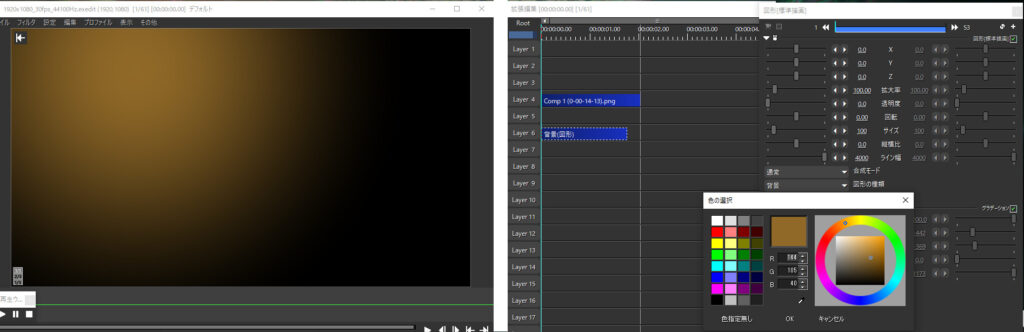
開始色はデフォルトで白い部分です。
シネマティックライティングという色調補正では明るいところがオレンジ、暗いところは暗い緑色にするらしいです。
ということでオレンジ色にしました!
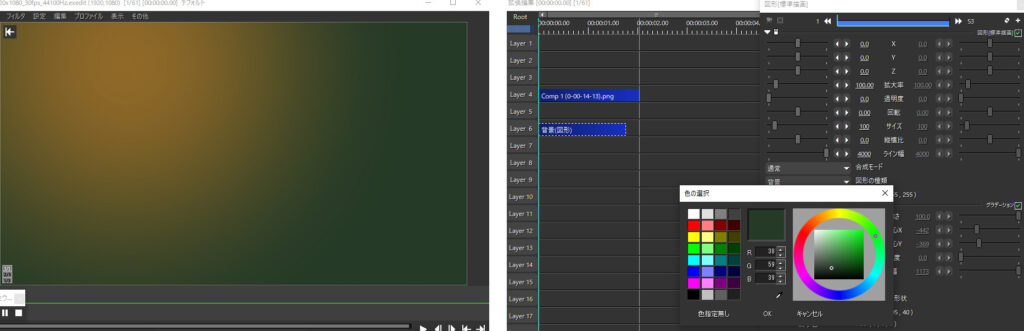
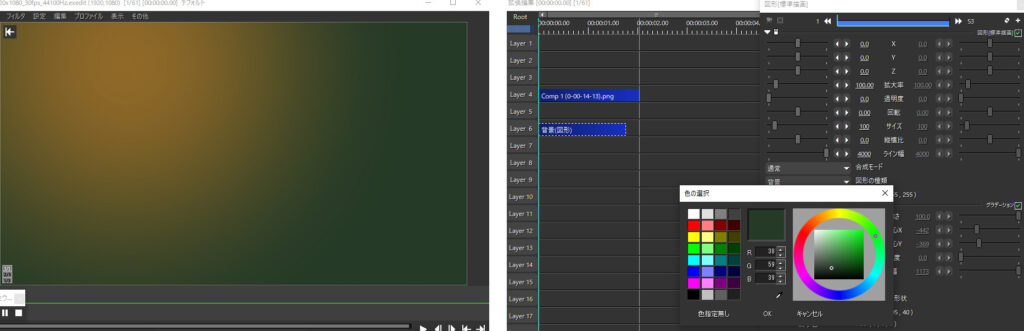
暗い部分は暗めの緑色にしました!
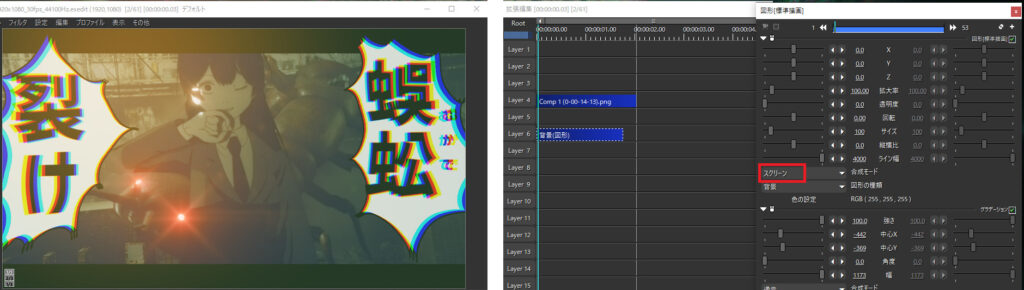
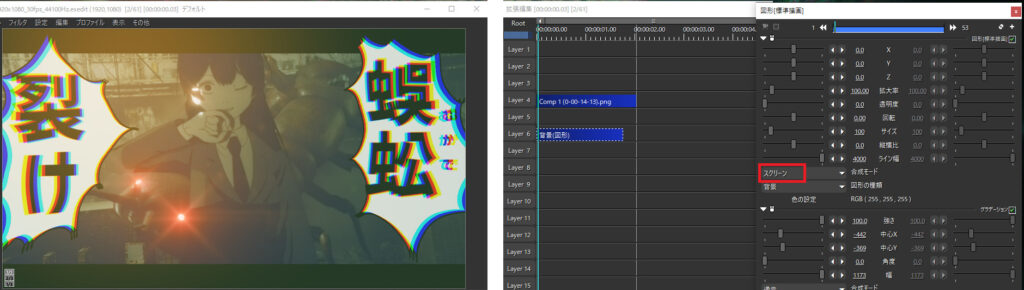
これをスクリーン合成してみましょう。
するとオレンジの明るい部分が強調されました!
逆に暗い部分もやや明るくなっています。
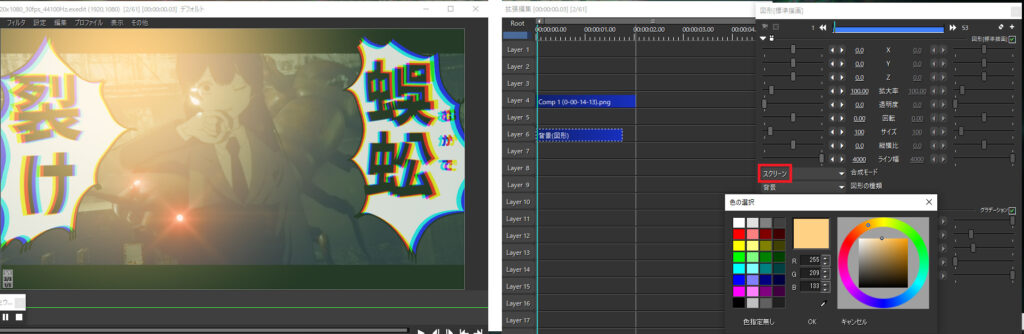
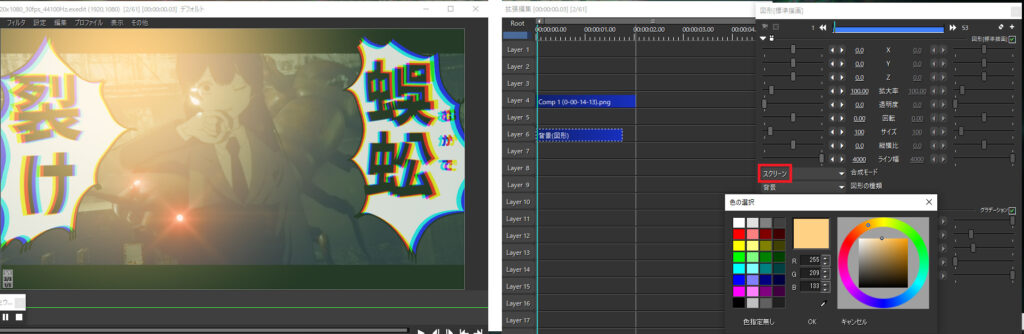
ここでオレンジの方を明るくしてみましょう。
一気に画面が明るくなりました!
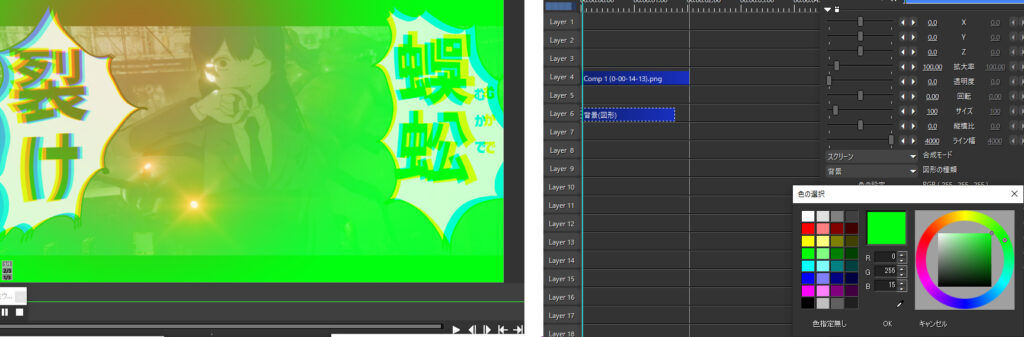
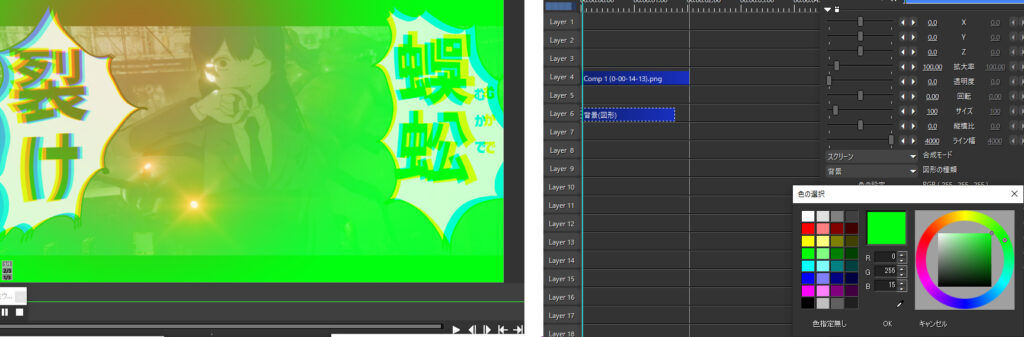
こうすると一目瞭然ですね!
終了色を明るくしてみましょう!
これはレンズフレアや光源を擬似的に置くときに超使います1
画面の明るい部分に開始色を合成すると良いですよ!
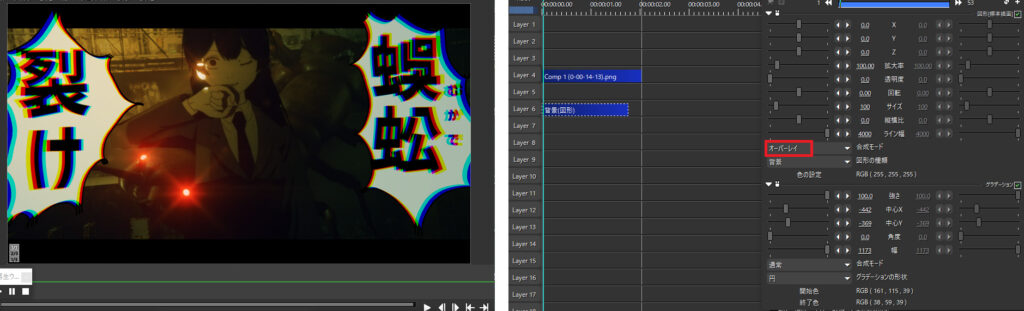
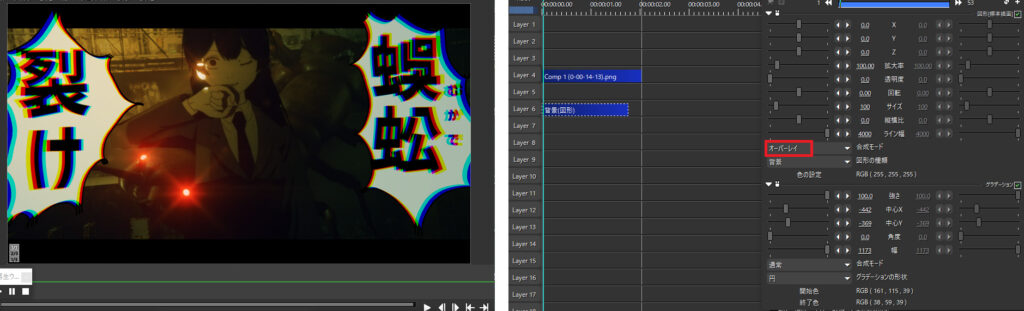
オーバーレイにしてみると一気に雰囲気が変わります。
暗くなりましたね!
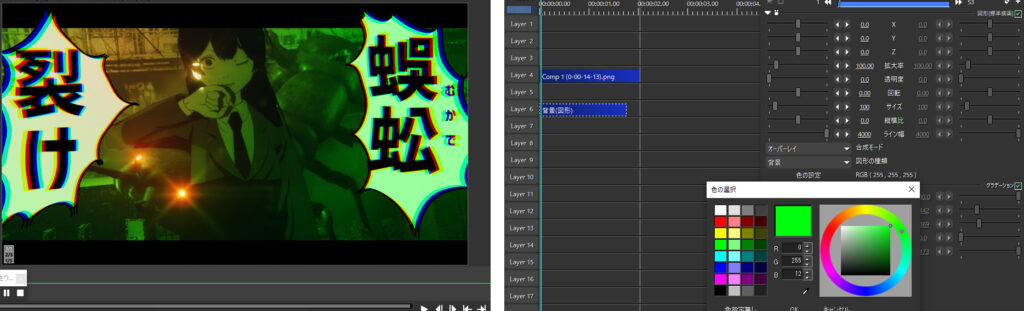
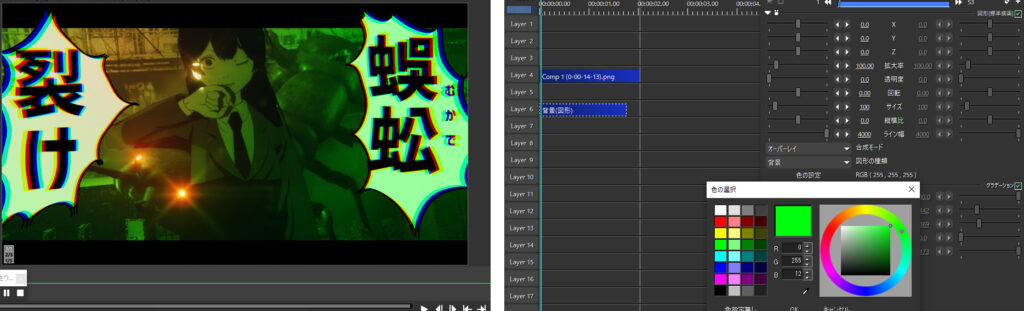
終了色の色を変えると一気に色が乗りましたね!
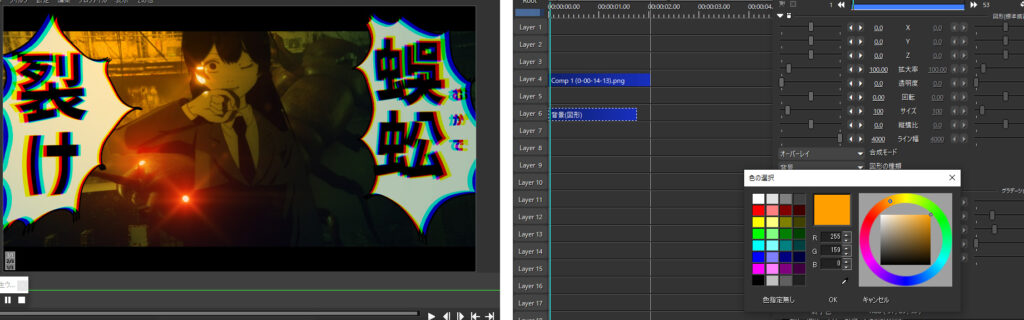
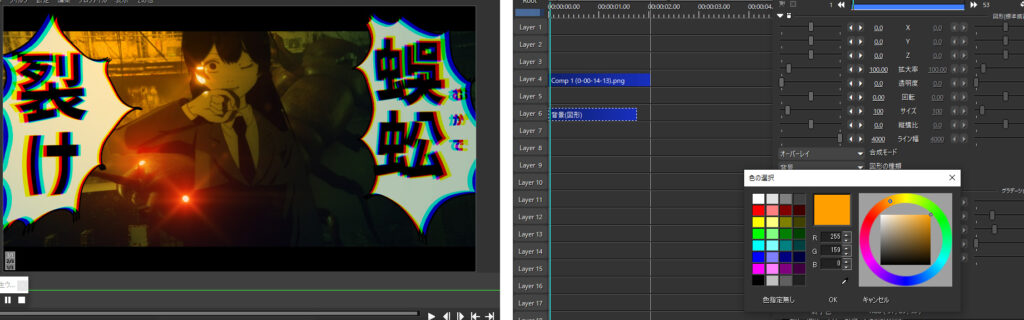
また開始色の色も強くすると一気に色が乗ります。
オーバーレイで合成すると画面が一気に引き締まり色味をつけることができます!
明るいシーン以外なら全て使っていいいと行っても過言じゃないはず!
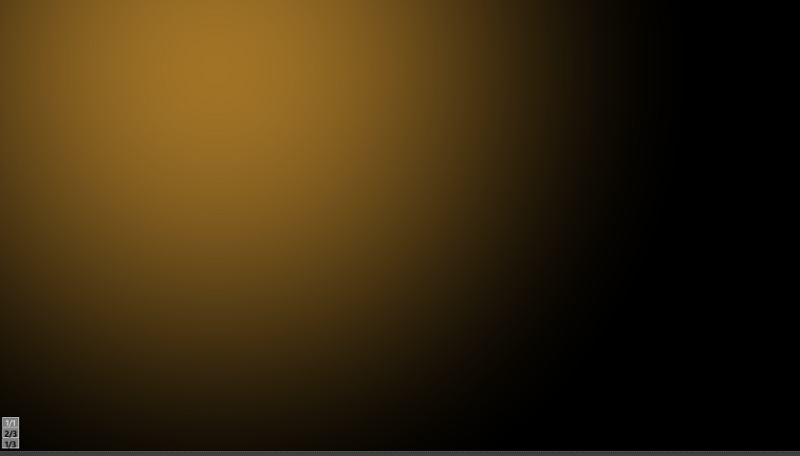
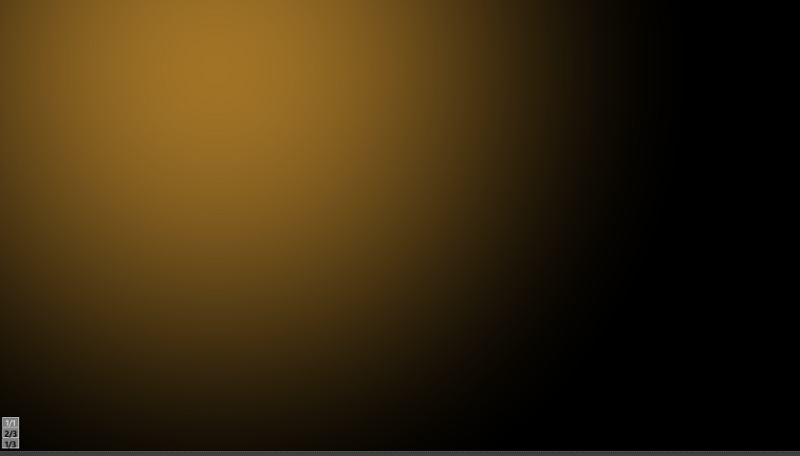
なのでただ光源を追加するだけなら上のような開始色+終了色真っ黒のグラデーションを使ったほうが良いです!
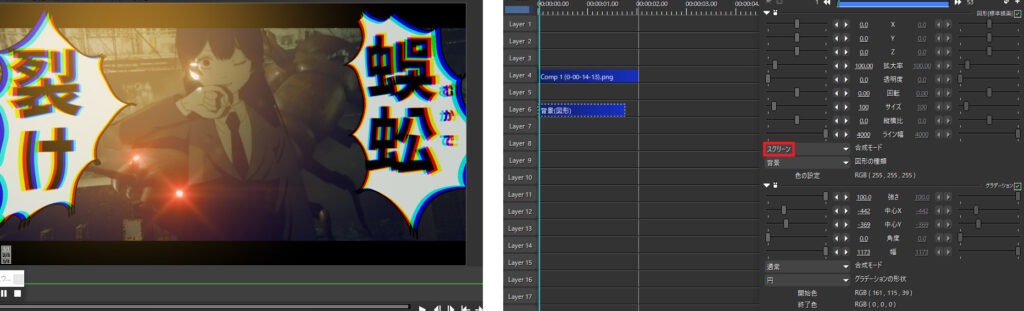
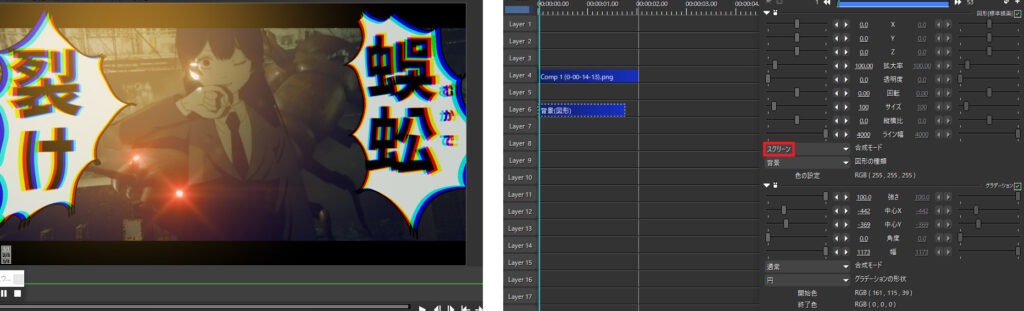
スクリーンで合成すると開始色飲みが合成され、そこから光が差し込んでいるかのような質感になります!
スクリーンでは真っ黒の部分は何も変化しないよ!
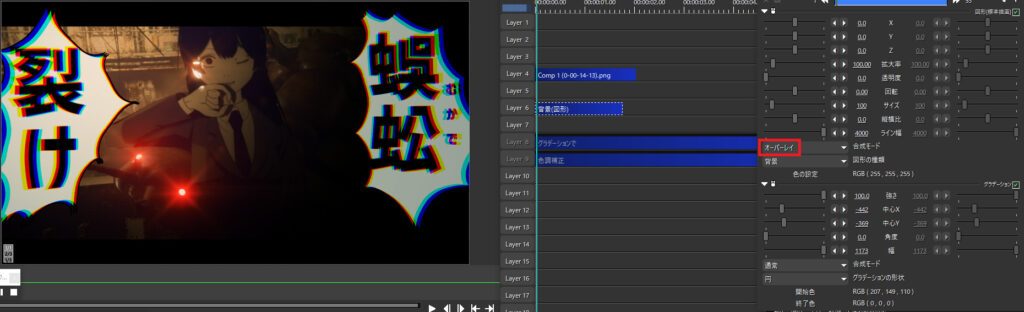
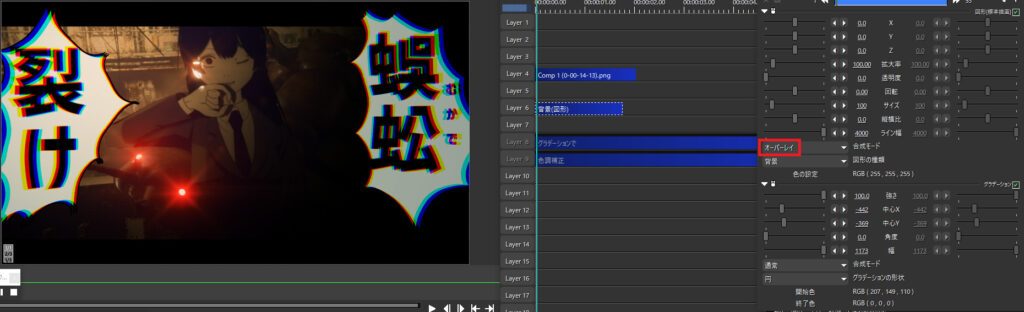
オーバーレイで合成してみましょう。
暗い部分が更に暗くなり、明るい部分に色が乗りました!
コントラストと色味が強調されて一気にエモくなりますね!
ということで「スクリーンで合成」して光感が強かったら「上からオーバーレイ」を合成するといいと思います!
それでは!










コメント